
Microsoft is continuously adding new features to its Edge browser in a bid to beat the competition and provide an unparalleled user experience. Just like other browsers, Microsoft Edge allows you to view and manage your saved passwords. Whenever you visit a website that requires you to sign in, Edge will ask you whether you want it to remember your password for that site the next time you log in.
If Edge is your primary browser, although the browser fills in the password field for you, at times you might want to view the password for a particular website. For example, you might need to see your saved password for a site so you can use it to access the site on another device. In this guide we will show you how to view and manage your saved passwords in the Microsoft Edge browser.
Setting Microsoft Edge to remember your password
If you visit a website that requires you to enter your login credentials and Edge does not ask to save your password, then you need to enable the “offer to save password feature” in settings.
To enable this feature, simply follow the steps below.
1. Open Microsoft Edge and navigate to the top-right corner. Click the More button, marked by three dots (…).
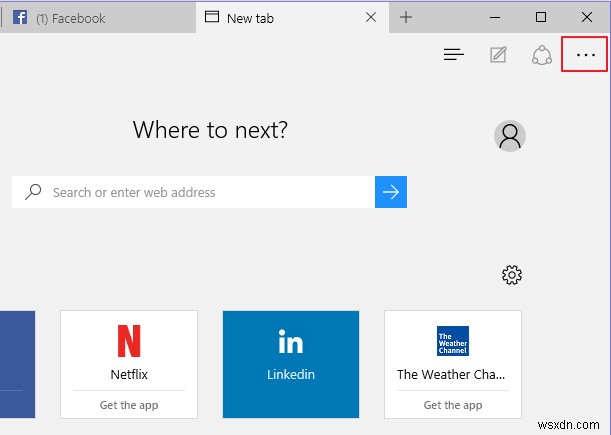
2. Go to “Settings -> Advanced Settings” and scroll down to the “Privacy and Services” section. Here you will find the “Offer to save passwords” option. Click to turn the switch on.

3. Now go to a website that requires a user account and enter your login credentials. You will see a popup message at the bottom of the browser that asks if you would like Edge to save the password for that site. Click Yes.

Viewing saved passwords in Edge Browser
To view your saved passwords, simply follow the steps below.
1. Type “Credential Manager” in the Start Menu and hit Enter. Alternatively, you can access it under User Accounts in the control panel.
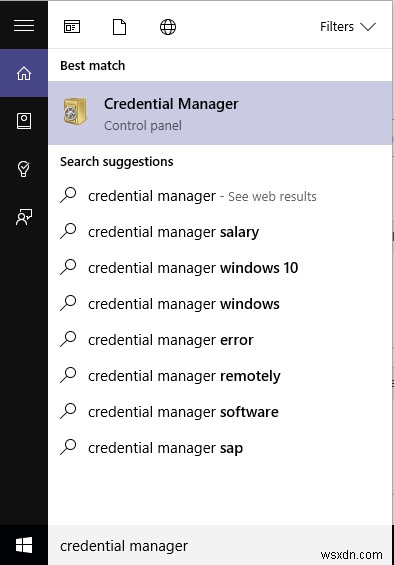
2. Click “Credential Manager” to launch it. Once it opens, click the Web Credentials option, and it will open URLs for all websites with saved passwords in Edge.
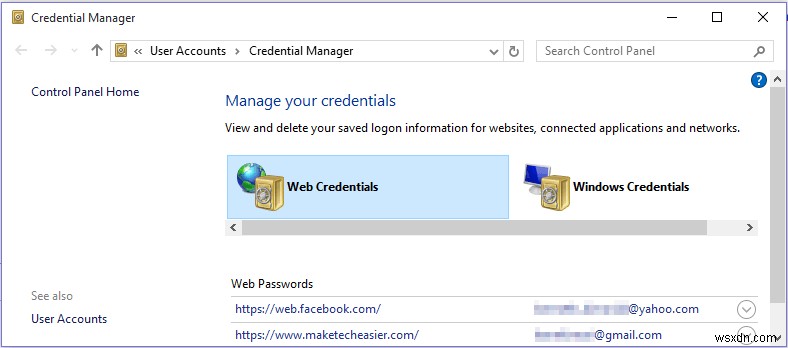
3. Click on any URL to expand the details, then click the “Show link” option to show the password or “Remove link” option if you wish to remove the password.
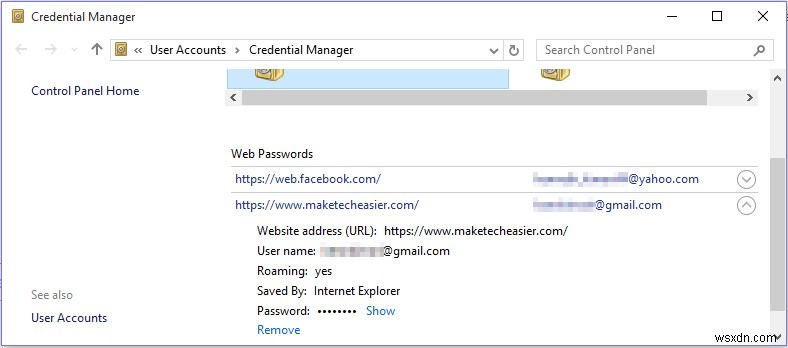
4: Once you click the “show password” link, a Windows security box will pop up. Enter your Windows login credentials and click okay.
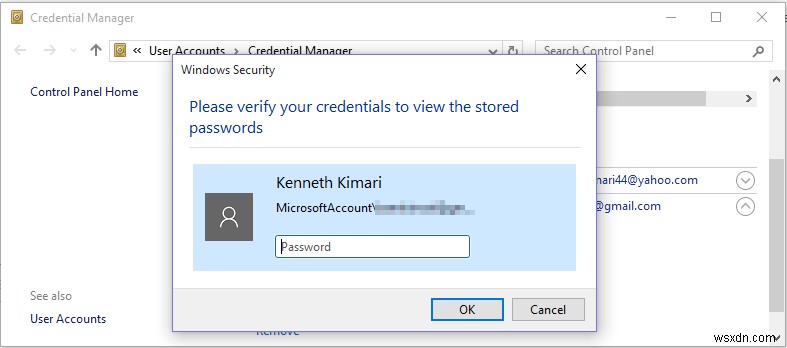
Now you’ll be able to see the password behind the asterisks mark.
Editing saved passwords in Edge
To edit saved passwords in Microsoft Edge, follow the steps below.
1. Launch Edge from your desktop, Start menu, or taskbar.
2. Navigate to the “More” button in the top-right corner (marked by three dots) and click on Settings.
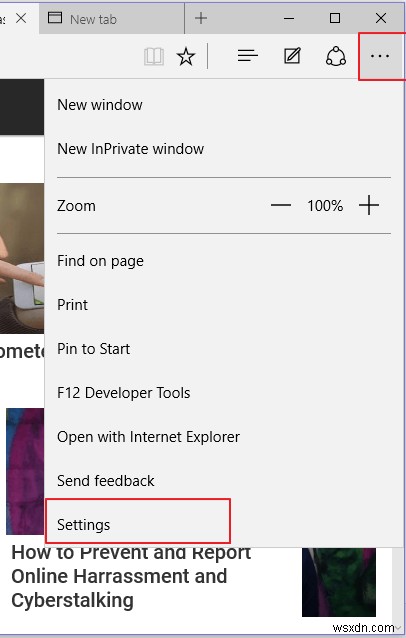
3. Scroll down to the “View advanced settings” button and click on it.
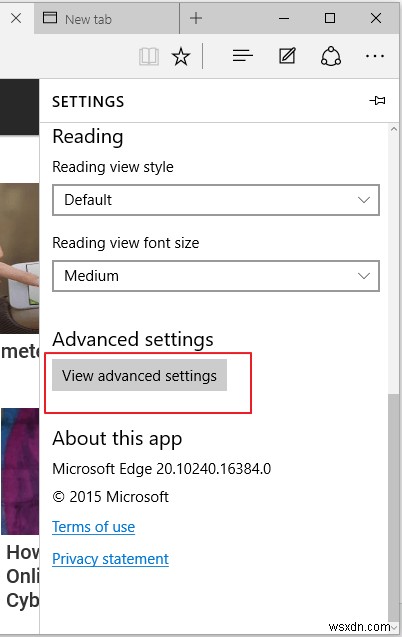
4. Under the “Privacy and services” section, locate and click on the “Manage my saved passwords” link.
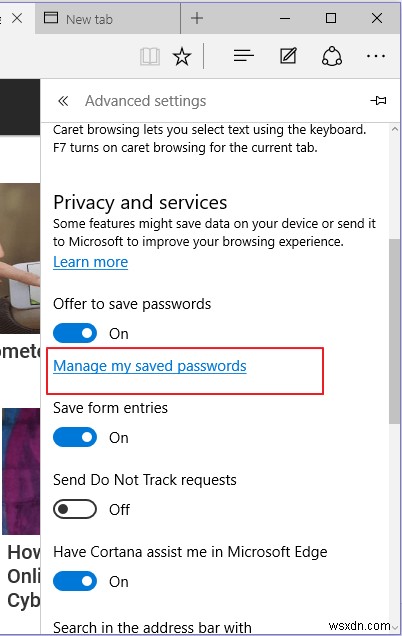
5. You will find a list of websites that Edge has saved passwords for. Click on the password that you want to change. Here you can make changes to your saved username, password or both.
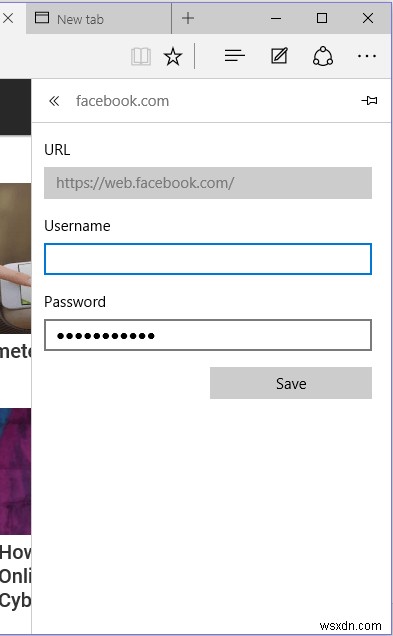
Once you are done, click on the “Save” button to apply the changes. To delete a password, move the cursor over the site on the list and click the X on the right side.
Conclusion
Although Edge provides an easier way to manage your saved passwords, if you operate a shared PC and are concerned about security, it’s advisable to consider a third-party software such as LastPass to save your passwords. Also, with the galloping rate of cyber security threats, you can increase your online security by enabling two-step verification on online services that support it.
