Every WiFi router has its very own private IP address, and you might wonder what exactly is it that makes your WiFi router’s IP address at all important. Well, on all small-scale networks (such as those commonly found in homes and small businesses) that only consist of a WiFi router that other devices connect to, the router’s private IP address becomes the default gateway for the entire network. This means that all of the network’s outbound traffic is sent to this address, where it is organized and then sent (over the internet) to outside networks. More importantly, this “default gateway” is the address you need to log in to in order to access your WiFi router’s web-based setup page, and set up and configure your network however you want to.
By default, most WiFi routers have 192.168.0.1 or 192.168.1.1 configured as their private IP address out of the box. In addition, some manufacturers even have dedicated, universal setup portals for all of the routers they manufacture (TP-Link, for example, has https://tplinkwifi.net/ as the universal setup portal for all the different models of WiFi routers they offer). However, a router’s private IP address could be something completely different, and it can also change depending on how the router and the network are set up. Thankfully though, you can very easily find the exact private IP address currently assigned to your WiFi router regardless of what device or Operating System you are using, and here’s how:
How to Find Your Router’s IP Address on Windows
On all versions of the Windows Operating System, a WiFi router’s default IP address is referred to as the Default Gateway. There are two ways you can go about locating your router’s Default Gateway on a Windows computer:
Method 1: Using the Command Prompt
- Press the Windows Logo key + R to launch a Run dialog.

- Type cmd into the Run dialog and press Enter to open a fresh instance of the Command Prompt.

- In the Command Prompt, type ipconfig and press Enter.
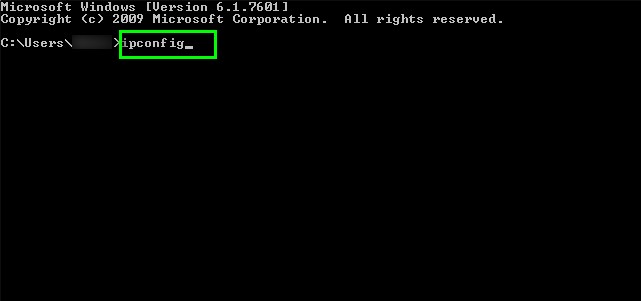
- When the command has been processed, the Command Prompt will return your network’s configurations. Your WiFi router’s IP address will be listed within these configurations as the Default Gateway.
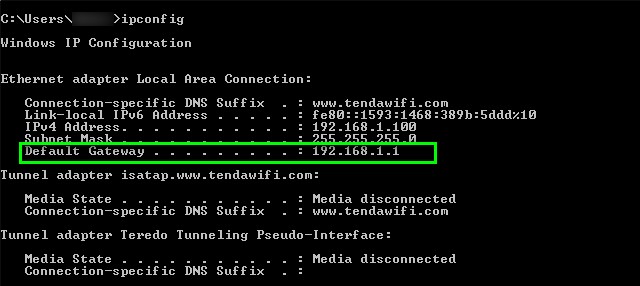
Method 2: Using the Control Panel
If you would much rather find your router’s IP address using Windows’ Graphical User Interface, all you need to do is:
- Open the Start Menu.
- Search for “control panel“.
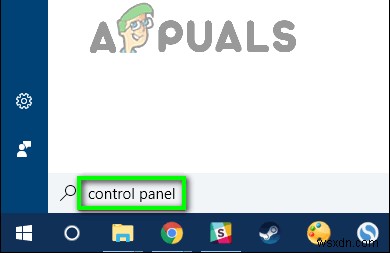
- In the search results that are returned to you, click on the result titled Control Panel.
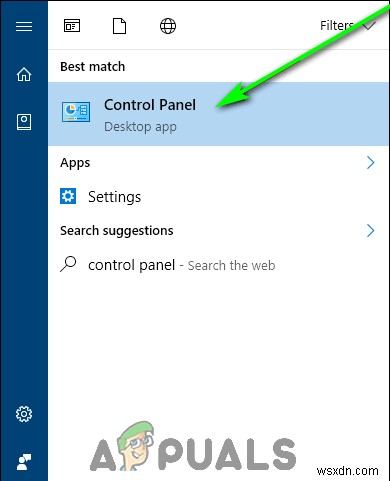
- In the Control Panel, click on View network status and tasks under the Network and Internet section.

- Under the View your active networks section in the resulting window, click on the name of the network you are connected to next to Connections.

- In the Status window that pops up, click on Details….
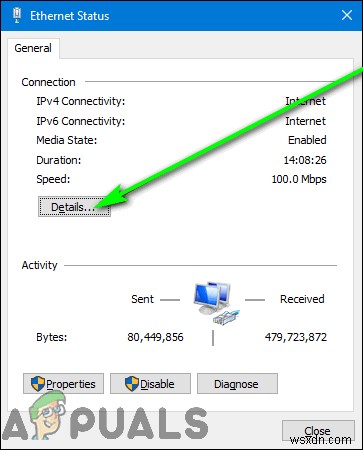
- You should now see a Network Connection Details window on your screen. In this window, locate the IPv4 Default Gateway Make note of the Value for this property that’s listed right next to it – that is the private IP address for your WiFi router and your network’s Default Gateway.
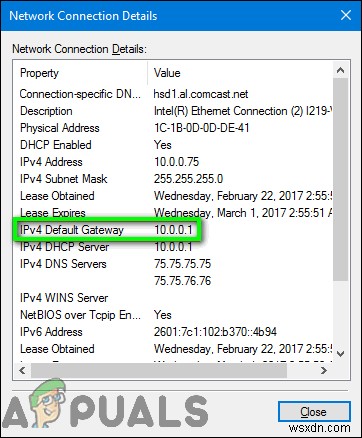
How to Find Your Router’s IP Address on Linux
The Linux Operating System refers to a router’s private IP address as the Default Route, Default Route Address or simply Gateway, depending on the specific Linux-based Operating System you are using. To find your router’s IP address on Linux, you need to:
- Most Linux-based Operating Systems have a Network icon in the Notification Area located at the very top of the screen. Click on this Network icon.
- In the context menu that appears, click on Connection Information (or something along those lines).
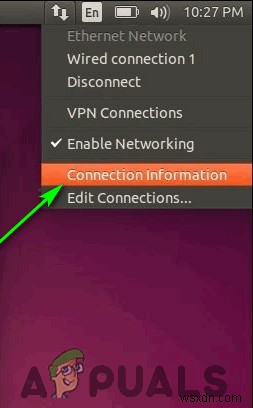
- Your WiFi router’s IP address will be listed as the Default Route, Default Route Address or Gateway in the Connection Information dialog that pops up.
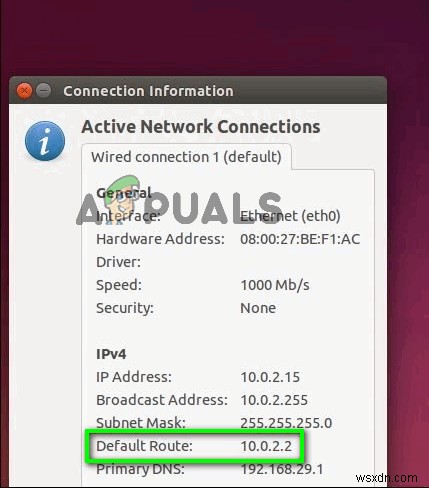
How to Find Your Router’s IP Address on OS X
If you’re using a Mac, here’s what you need to do in order to find your router’s IP address:
- Click on the Apple menu in the toolbar at the very top of your Mac’s screen.
- In the context menu that appears, click on System Preferences.
- In the System Preferences window that pops up, locate and click on the Network icon.

- In the left pane of the Network window that appears, click on the network you are currently connected to and want to find the Default Gateway for. The network being a wireless network or a wired network changes nothing.
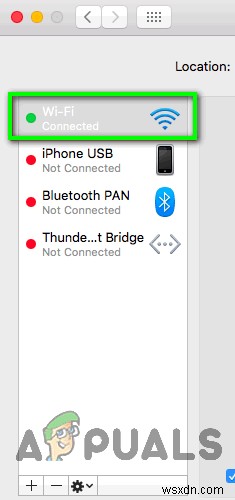
- In the right pane of the window, click on Advanced….

- Switch to the TCP/IP tab of the window that appears.

- OS X refers to your WiFi router’s private IP address simply as the Router, so you will see the IP address listed as the Router in the TCP/IP tab of the window.
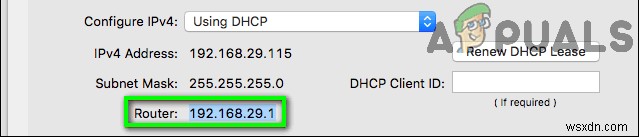
How to Find Your Router’s IP Address on Chrome OS
The Chrome OS that Google’s Chromebooks run on labels a WiFi router’s private IP address simply as the Gateway. To find your router’s IP address on the Chrome OS, you need to:
- Click on the Notification Area located to the right of the Taskbar.
- In the context menu that appears, click on the option titled Connected to [Network Name].
- In the list that appears on your screen, click on the name of the network you are connected to and want to find the Default Gateway for.
- You should now see all available information for the selected network. Navigate to the Network tab.
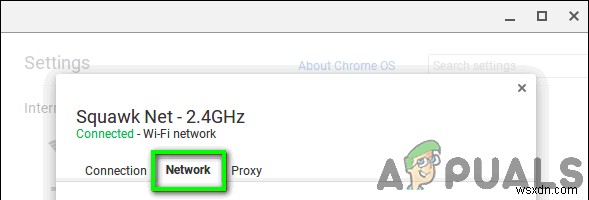
- In the Network tab, you will see your router’s IP address listed as the Gateway.

How to Find Your Router’s IP Address on Android
It’s highly uncharacteristic of an Operating System such as Android that so heavily promotes and incorporates customization and full user-control to, by default, not provide the user with any way to take a look at network connection information, but unfortunately, that’s the way it is. Thankfully, Android app developers have come to your rescue with apps like Wifi Analyzer that can do what the Android OS inherently can’t – retrieve and display network connection information. To find your router’s IP address using an Android device, download Wifi Analyzer from the Google Play Store, and:
- Launch Wifi Analyzer.
- Tap on the View menu.
- Select AP List from the options provided to you.
- You should now see a Connected to: [Network Name] header with a check next to it at the very top of your screen. Tap on this header.
- A small dialog containing all of the retrievable information pertaining to the WiFi network you are connected to will pop up. Your router’s IP address will be listed within this dialog as the Gateway.
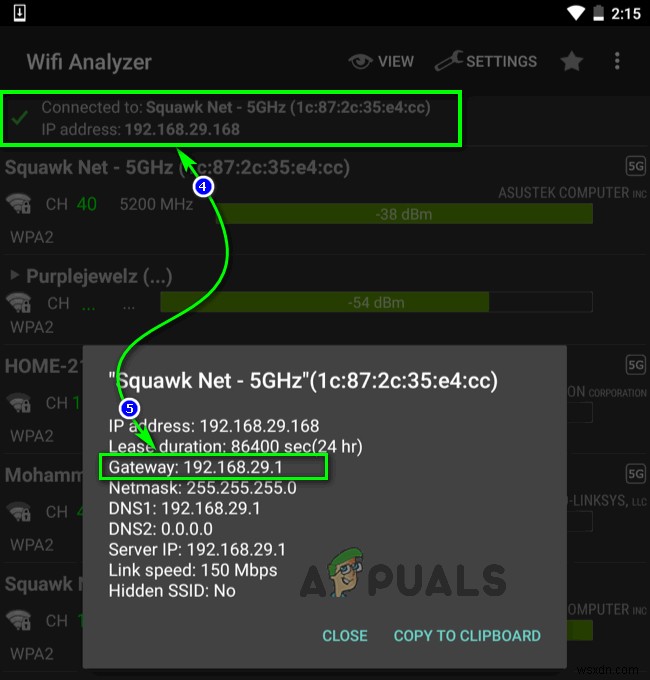
You can also use any other Android app of your choice that retrieves and displays network connection information to find your router’s IP address – just fire the app up on your device and look for anything along the lines of a Default Gateway, Default Route, Default Route Address, Router or Gateway.
How to Find Your Router’s IP Address on iOS
To find your router’s IP address on an iPhone, iPad or any other iOS device, you need to:
- On your homescreen, locate and tap on Settings.
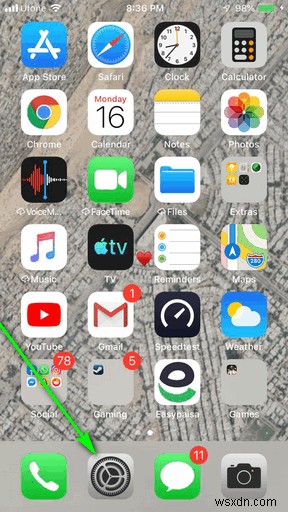
- Tap on Wi-Fi.
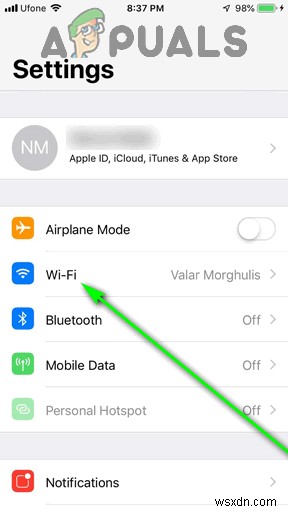
- Tap on the name of the router you are currently connected to and want to locate the IP address for.
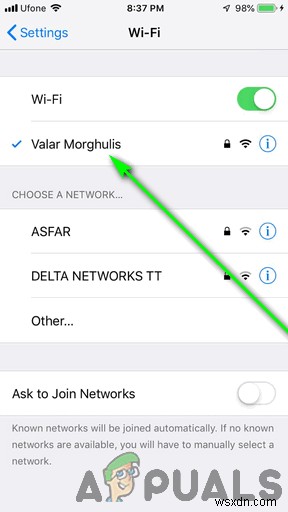
- You should see a list containing all retrievable information for the network. The WiFi router’s IP address will be listed as the Router within this list.
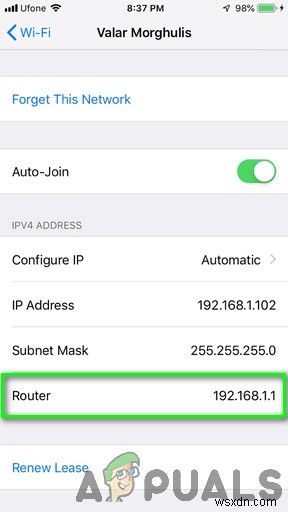
While all of the most commonly used Operating Systems have been covered, if you are using an Operating System other than the ones addressed here, fear not – you already know what to look for within your network information so finding your router’s IP address should be a walk in the park. Any computer or device that connects to a network and is capable of retrieving and displaying information pertaining to the network to you will have the IP address for the router listed as the Default Gateway, Default Route, Default Route Address, Router or Gateway under network information – all you need to do is access this network information on the device. Once you’ve located your WiFi router’s IP address and want to change something within your router’s configurations, you can follow this guide to log in to your router’s web-based setup page.
