
Have you ever witnessed the case of a “shrinking” USB drive? Not by its physical size, of course; we’re talking about the amount of storage it can hold. You may have purchased an 8GB memory stick in the past, then it “suddenly” reports it can only hold 1GB of storage. Even after you clean out all the files and folders from the memory stick and reformat, it still claims you only have 1GB of storage space total! What’s going on?
The Cause
This seems a little bizarre, as flash drives don’t normally shrink this way. What causes a memory drive to “forget” that it has more space than it’s actually reporting?
When handling storage media, you may come across what’s known as “partitions.” Partitions are a way of dividing the drive so you can have two separate “blocks” on one drive. For instance, you can divide your hard drive into two partitions, install Windows on one and Linux on the other, and then choose which to boot into during boot time. That way you can use two operating systems without having to buy a hard drive for each! You may even have a “recovery partition” on your computer where system file backups are kept.
If you install or run things on your memory stick, it may make a partition to store additional data. The result is a buildup of partitions over time that take up space on your memory stick which you can’t see via Windows Explorer.
Checking for Partitions
If you suspect there might be hidden partitions on your memory stick, there are ways to check. In this example we’ll be looking at why a memory stick that’s supposed to be around 120MB is reporting that it can only store 48.8MB.
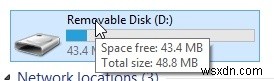
Ensure the USB drive is plugged in, then press “Windows key + R” and type diskmgmt.msc into the Run window that appears. Press Enter.
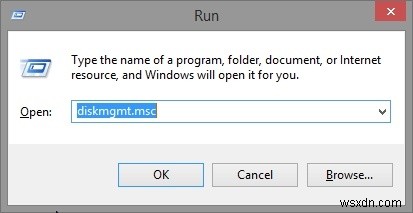
The Disk Management window will open. Look for your USB drive and check if it has any partitions. In this example we can see why our already-small USB stick has gotten even smaller; there’s a redundant partition taking up most of the space!
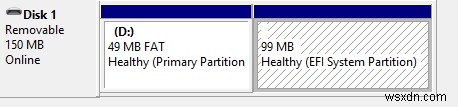
The “Primary Partition” is the one that we, the user, can use to store files and folders on the USB drive. In this example that partition has been cut down to 49MB, which explains why Windows is claiming the memory stick has “shrunk.” The other 99MB is being taken up by a partition created by software which has long since been deleted.
You can usually create and delete partitions in this screen, but there are often difficulties using this tool to edit partitions on USB drives. As such, we’re going to use a different tool for this job. Close the Disk Management screen.
Cleaning the Drive
Now we need a command prompt with administrator privileges. To do this in Windows 8 and 10, press “Windows + X” or right click the Start button. Then click “Command Prompt (Admin).”
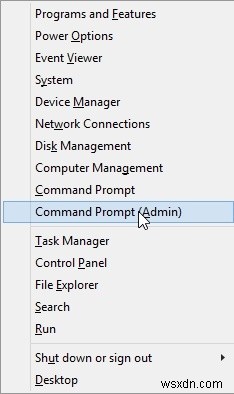
In the command prompt that appears type diskpart and press Enter to run it.
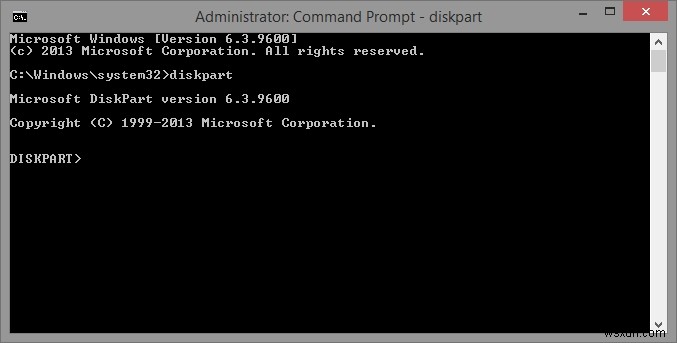
You’ll activate the diskpart utility. This is another way of handling partitions on disks, including our USB drive. First, we need to tell diskpart to focus on the USB drive. Type list disk and press Enter.
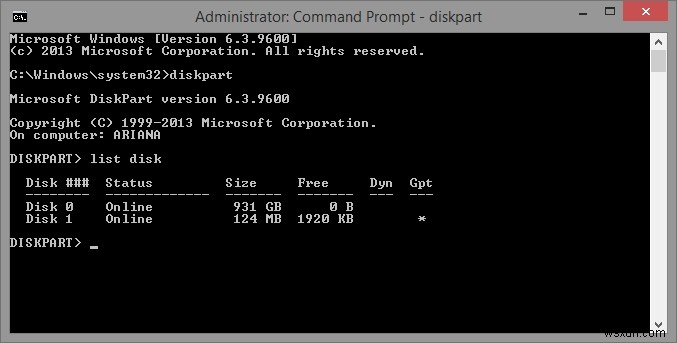
We have two drives here; one is the hard drive, and the other is the USB drive. We can tell which is the USB drive due to the storage sizes, so pick the one that has the same size as your USB. In this case we’re focusing on Disk 1. Type “select disk,” then a space, and then the number designated to your USB drive. Make sure you don’t accidentally choose the hard drive!
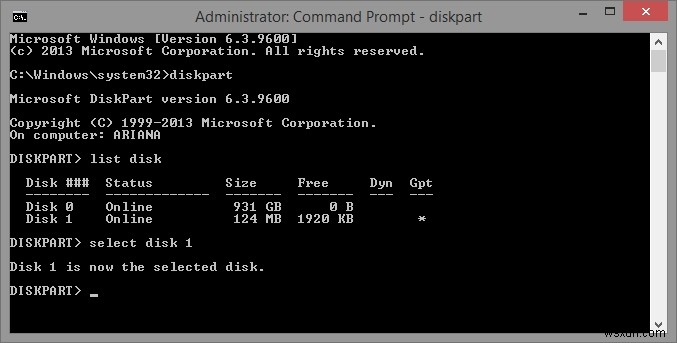
Now that diskpart is focused on our USB drive, there are two ways we can advance.
Deleting Individual Partitions
If you want to delete each partition separately, type list partition and press Enter.
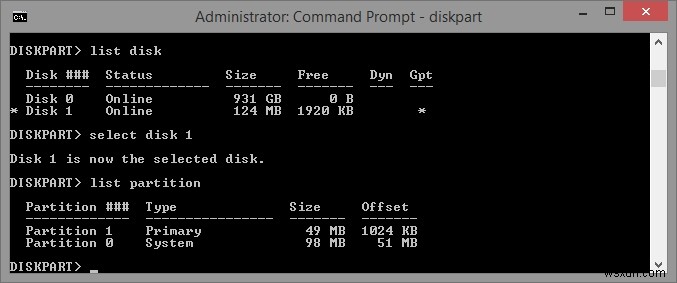
Select a partition that isn’t listed as “Primary” by typing select partition, then a space, and then the number. In this instance type select partition 0.
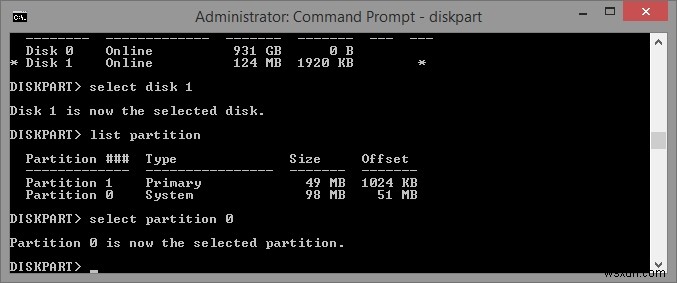
Then, type delete partition and press Enter. If it gives an error such as what is show below, you can add override to the end of it and try again. Continue doing this until only the Primary partition remains.
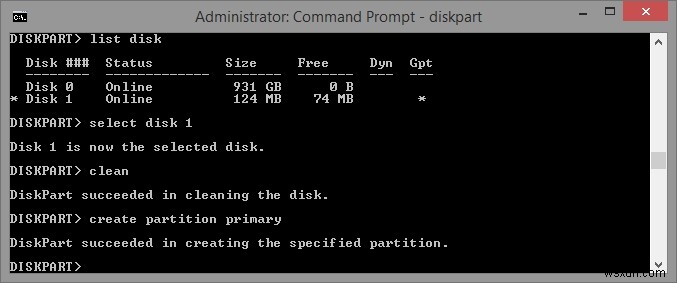
Wiping All Partitions
If you’d rather just delete everything all at once, you can type clean to erase everything on the disk.
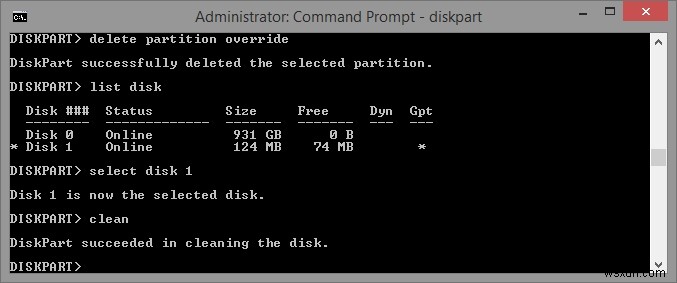
This wipes all partitions from the disk. Unfortunately, this also includes the primary partition, so the USB drive won’t work properly in its current state! In order to make it usable again, we need a new primary partition, so we’ll type create partition primary to make a brand new one.
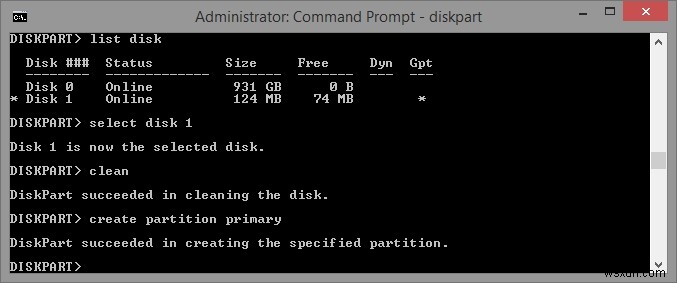
Now, when you use the USB drive in Windows Explorer, Windows will ask you to format it. Click “Format Disk,” then format the USB drive. It should now be usable with all of its space back.
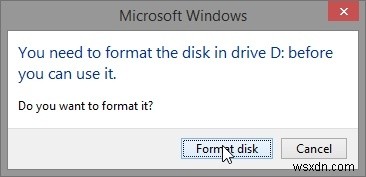
Partition Problems
Depending on how you have used your USB drive in the past, hidden partitions may be created on it. This can result in a “shrinking drive,” losing the total capacity it originally had. Now you know how to reclaim this data and get all of that space back.
Do you have any shrinking USB drives? If so, did you manage to fix them using the above instructions? Let us know below!
