Sometimes, an Outlook user starts seeing the data file cannot be accessed issue, either after a Windows update or while migrating an old Outlook file. In some cases, the issue occurred when sending/receiving the email messages or after installing an Outlook syncing application (like iTunes).
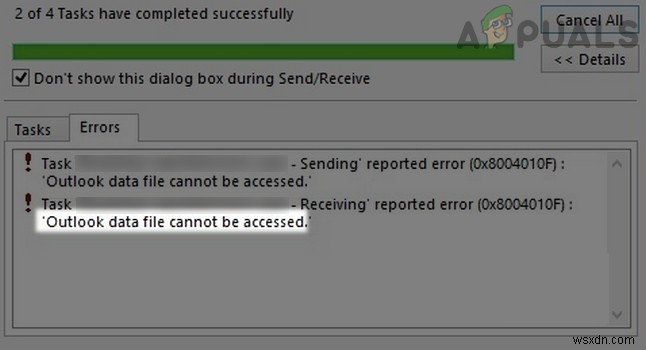
You may fail to access the Outlook data file due to many reasons but the following can be regarded as the main:
- Conflicting Applications: If an application on the system (like OneDrive) is interfering the Outlook’s access to the data file (if the file is located inside the OneDrive back-up folder), then that can cause the data file access issue in hand.
- Corrupt Outlook Data File: If the Outlook data file itself is corrupt, then it could be the reason for the error under discussion.
- Corrupt Cached Exchange Data: If Outlook is configured to use the cached Exchange mode, then the corrupt cached data of Outlook could be the cause of the Outlook data file access issue.
- Corrupt Office Installation: You may encounter the Outlook file access issue if the installation of the Office suite is corrupt.
Launch Outlook as Administrator
If Outlook does not have administrator privileges to access the directory holding the Outlook data file, then that can lead to the data file cannot be accessed issue. Here, launching Outlook as an administrator may solve the problem. Keep in mind that some features of Outlook (when launched as administrator) may not properly function (like Outlook search), although, the user can launch the Outlook client in normal mode after successfully adding the Outlook data file.
- Exit Outlook and close all of its related processes in the system’s Task Manager.
- Now, click Windows, search for Outlook, right-click on it, and select Run as Administrator.
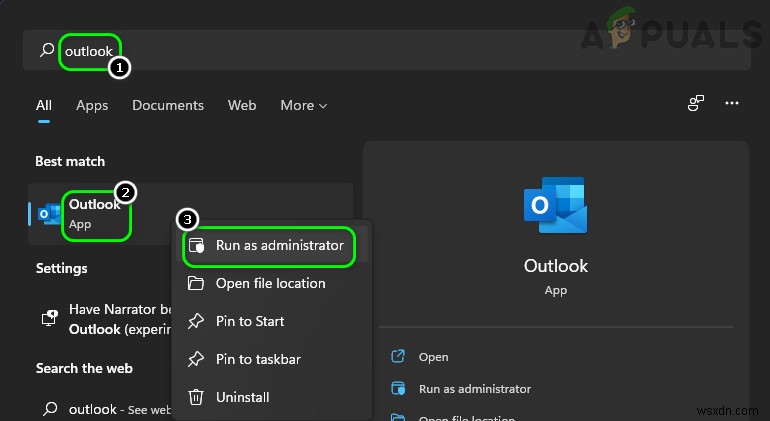
- Then check if the data file cannot be accessed issue is resolved or lets a user select the required Outlook file.
- If that did not work, click Windows, search for Command Prompt, right-click on it, and select Run as Administrator.
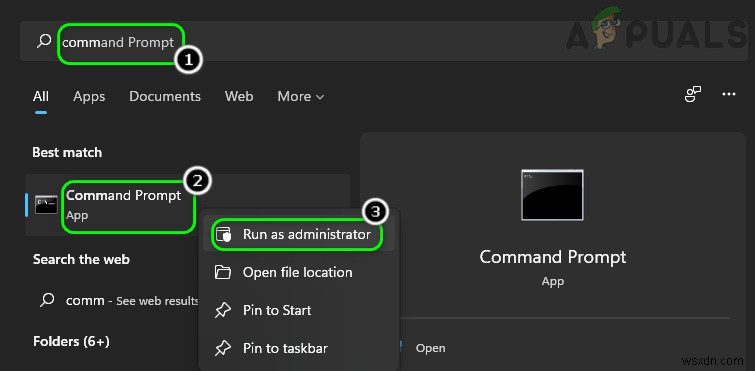
- Now execute the following (if the Outlook data file is in PST format, otherwise, change the extension in the command as per the file):
icacls *.pst /setintegritylevel m
- If that did not work, check if disabling UAC (at your own risk) on the affected machine solves the problem.
Perform a Clean Boot of the System
Outlook might show the data file cannot be accessed issue if another application or service on the system is limiting Outlook’s access to its data file. Here, clean booting the system may stop the problematic application/service from starting which may solve the problem.
- Firstly, perform a clean boot of your PC. Make sure to disable OneDrive and its associated services in the clean boot process as OneDrive is a known application to interfere with the Outlook data files.
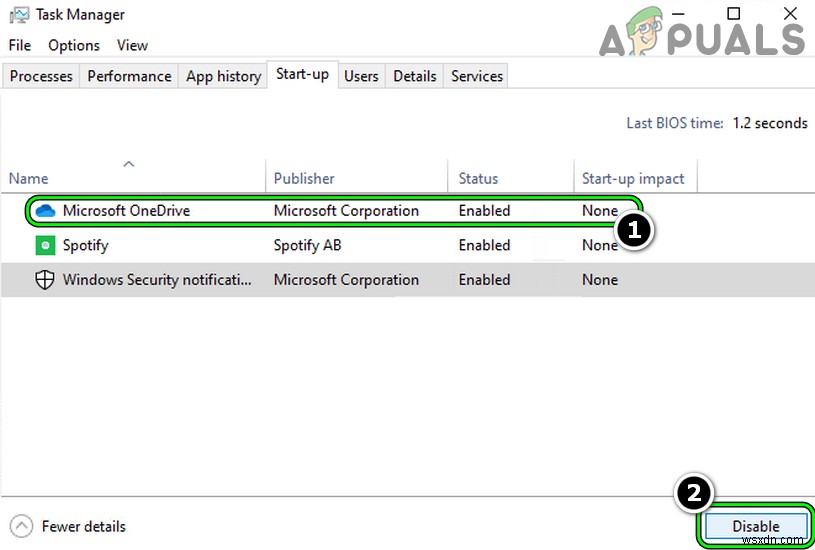
- Once done, launch Outlook and check if the Outlook data file accessed problem is solved.
Disable Exchange Cached Mode of Outlook
If the related Outlook account is used in the Exchange cached mode, then the corrupt cached data could be the reason for the Outlook data file cannot be accessed issue. Here, you can fix the Outlook data file that cannot be accessed error by disabling the Exchange Cached Mode of Outlook.
- Exit Outlook and kill all of its related processes in the system’s Task Manager.
- Now, click Windows, search and open Control Panel.

- Then change the View dropdown to Large Icons and open Mail or Mail (32-bit). Afterward, click on Email Accounts.
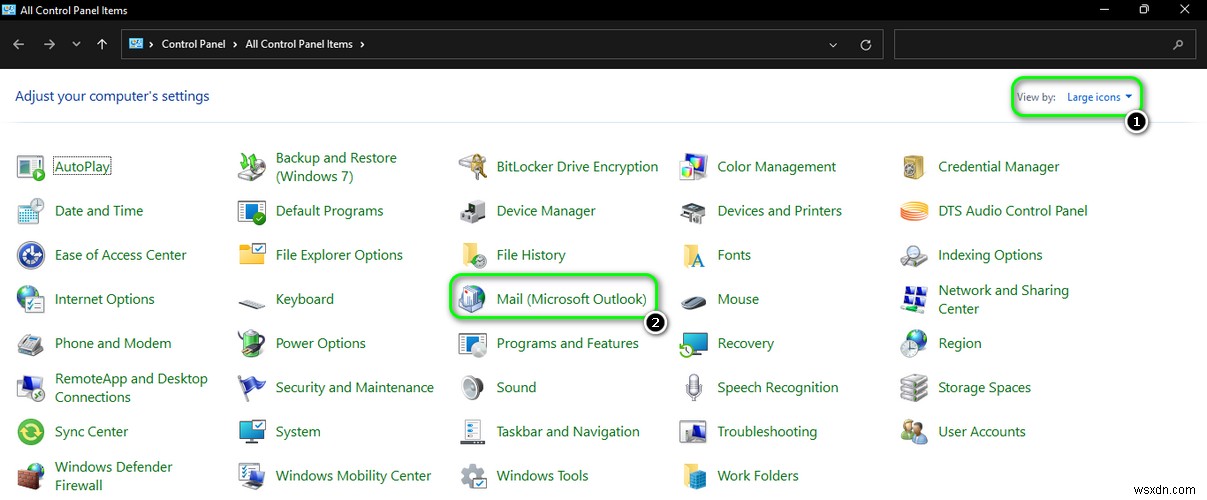
- Now, in the Email tab, select the problematic email account and click on Change.
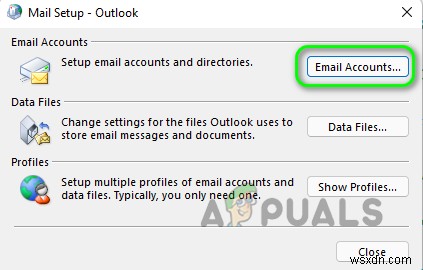
- Then, near the right bottom of the window shown, open More Settings and head to the Advanced tab.
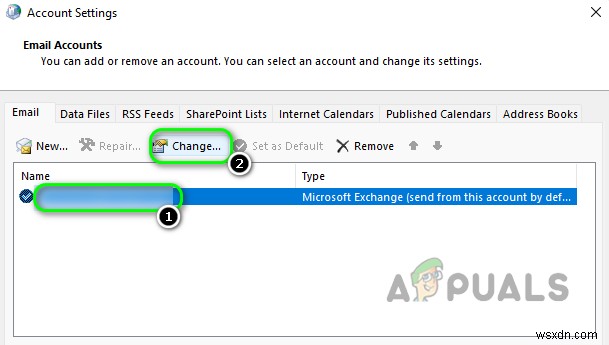
- Now uncheck the option of Download Shared Folders and apply the changes made.\
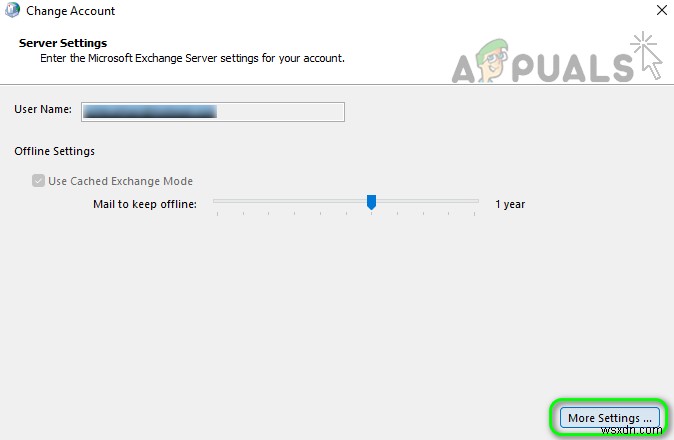
- Then launch Outlook and check if it is working fine.
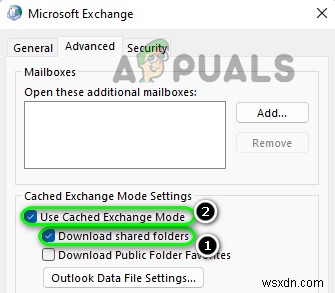
- If not, head to the Advanced tab of the Email account’s More Settings (repeat steps 1 to 5) and uncheck Use Cached Exchange Mode.
- Afterward, apply the changes and launch Outlook to check if the data file cannot be accessed problem is cleared.
Repair the Office Installation
You may fail to open a PST file or data file in Outlook due to the corrupt office installation and repairing the same may solve the problem.
- Firstly, restart your PC and upon restart, make sure no MS Office-related process is running in the system’s Task Manager.
- Then, right-click Windows and select Apps & Features.
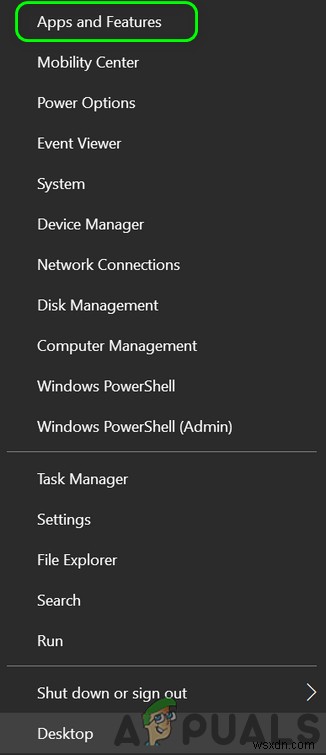
- Now, in the right pane, expand the Microsoft Office installation and select Modify.
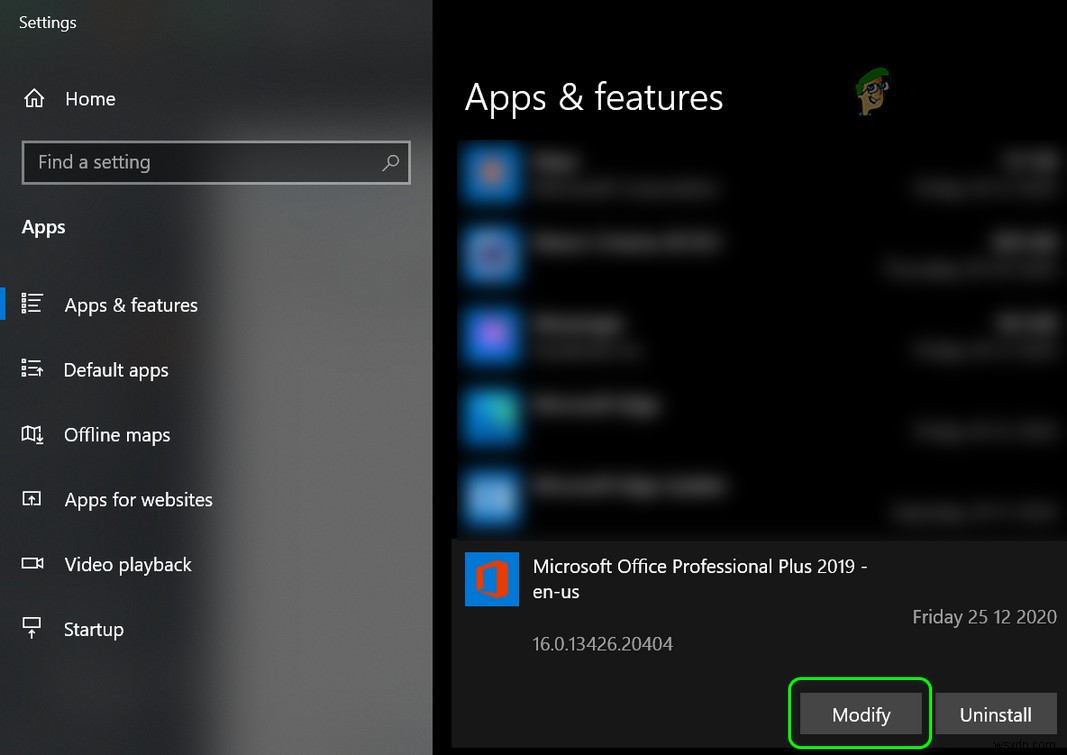
- Then, in the menu shown, select Quick Repair and click on Repair.
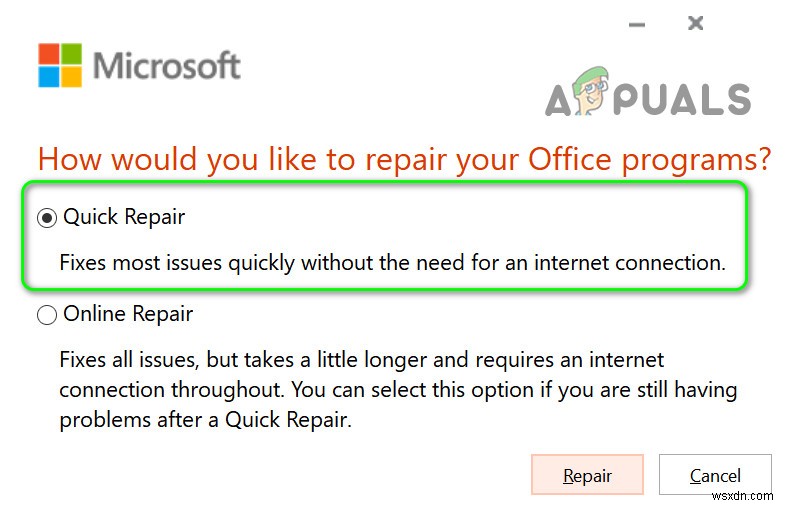
- Now, wait till the repair process completes, and afterward, check if the Outlook issue is resolved.
- If not, again open the Office Repair menu (by following steps 1 to 2) and select Online Repair. Make sure the system is connected to the Internet and keep in mind, this may use some data (around 3GB).
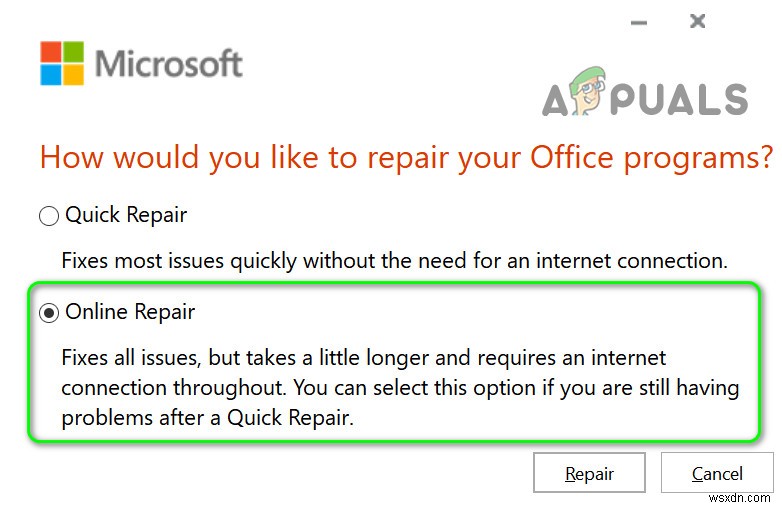
- Now, wait till the online repair process finishes, and once done, check if the Outlook data file cannot be accessed problem is cleared.
Perform an Inbox Repair by Using the ScanPST Utility
The data file access issue of Outlook could be a result of corruption in Outlook’s data file and performing an Inbox Repair by using the ScanPST utility (if the data file is in the PST format) may solve the problem.
- Firstly, make sure to enable viewing of hidden and protected operating system files on the system.
- Now exit Outlook and make sure to exit all of its related processes in the Task Manager.
- Then, right-click Windows and select Run.
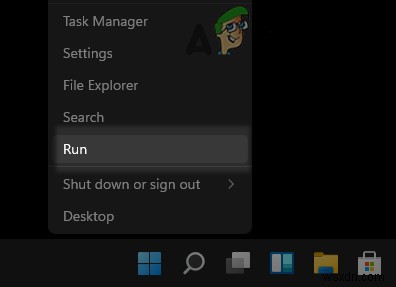
- Now navigate to the following path (as per the Office installation):
For Office 64-bit \Program Files\Microsoft Office\root\Office16 For Office 32-bit \Program Files (x86)\Microsoft Office\root\Office16
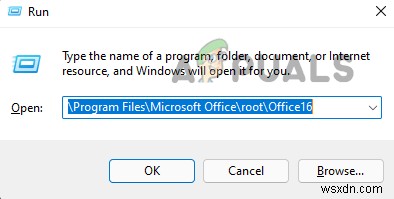
- Then find and right-click on the ScanPST.exe.
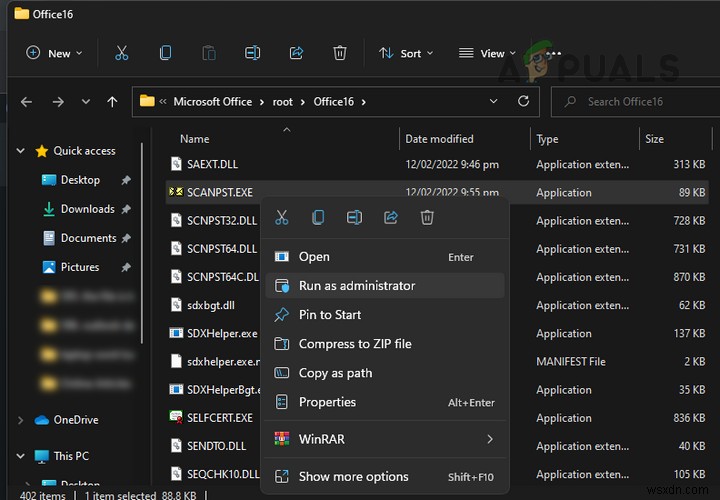
- Now select Run as Administrator and in the Inbox Repair Tool, Browse to the location of the PST file.
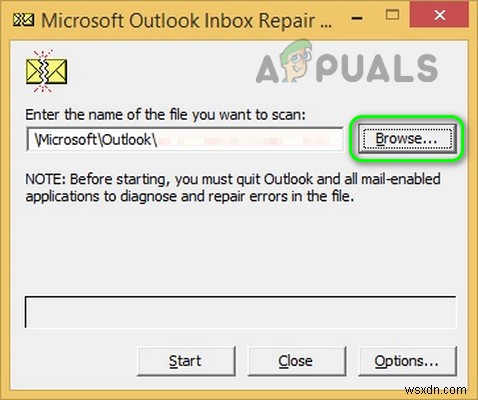
- Then, click on Start and wait till the process completes. This may take some time as per the size of the PST file. If you encounter the PST file is in use error, then perform a clean boot of the PC (as discussed earlier), and afterward, try the above steps once again. If Outlook is synced through a mobile phone (like iPhone), then try after switching off the phone or Outlook Sync and try again to use the ScanPST utility.
- Once done, launch Outlook and check if the data file issue is resolved.
Edit the System’s Registry to Force the PST Path
If Outlook fails to locate the data file, then using the system’s registry to force the PST path may solve the problem.
Warning: Advance at your own risk and with the utmost care, as editing the system’s registry is a skillful job and if not done properly, you may cause undying damage to the system/data.
- Click Windows, search for Registry Editor, right-click on it, and select Run as Administrator.
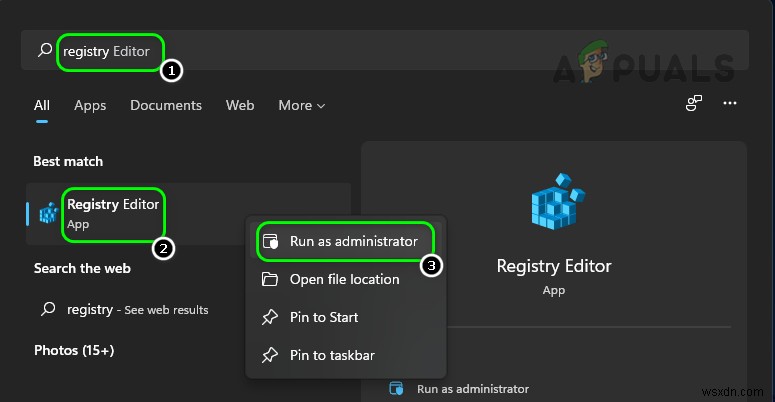
- Now navigate to the following path:
Computer\HKEY_CURRENT_USER\Software\Microsoft\Office\16.0\Outlook
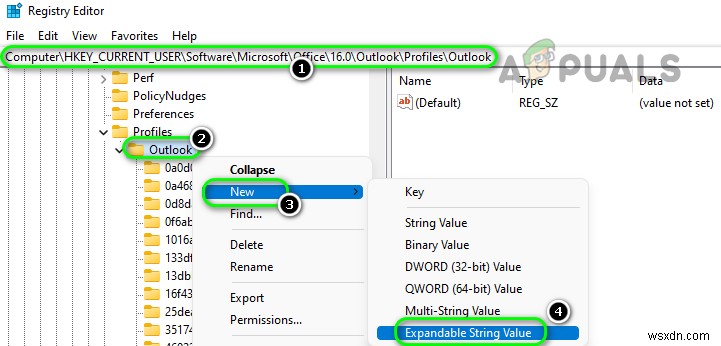
- Then, in the left pane, right-click on Outlook and select New>> Expandable String Value.
- Now double-click on the value and enter the Value Name as ForcePSTPath.
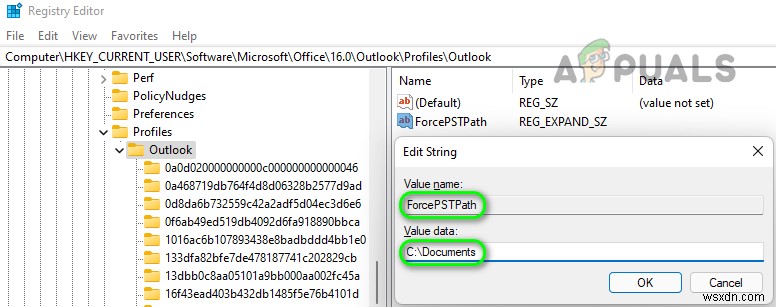
- Then enter the value of the PST file path (like C:\Documents) in the field of Value Data and click on OK.
- Then close the Registry Editor and reboot your PC.
- Upon reboot, launch Outlook and check if its data file problem is cleared.
Edit the Mail-Related Settings of the System
There can be many email-related settings that might cause the data file access issue at hand and editing the related settings may solve the problem.
Repair the Outlook Profile
If the Outlook profile is corrupt, then it may result in the data file access issue of Outlook. Here, repairing the Outlook Profile may solve the problem.
- Exit Outlook and kill its related processes in the system’s Task Manager.
- Then, click Windows, search, and open Control Panel.
- Now, near the top right corner, switch to the Large Icons View and open Mail (or Mail 32-bit, if the Office installation is 32-bit). If no Mail icon is shown in Control Panel, then make sure you are not using the Microsoft Store version of Outlook or Office.
- Then, in the Email tab, select the problematic account, and afterward, click on the Repair button.
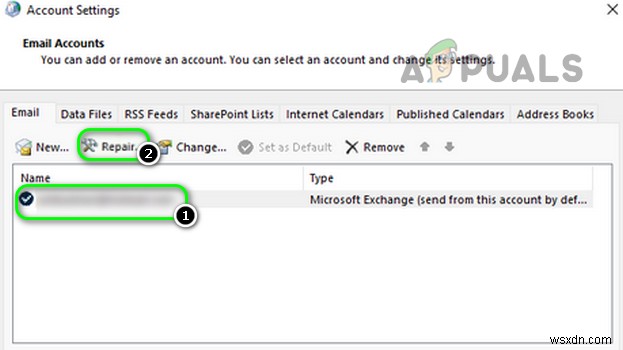
- Now follow the prompts on the screen to complete the process. You may have to enter your relevant E-mail credentials during the process.
- Once done, launch Outlook and check if it is clear of the data file access issue.
Use Additional Mailboxes Feature
If the issue is occurring with the shared mailboxes, then using the additional mailboxes feature may solve the problem.
- Firstly, delete all the shared mailboxes (do not forget to back up the data file) and launch Outlook.
- Now expand the File menu and select Account Settings>> Account Settings.
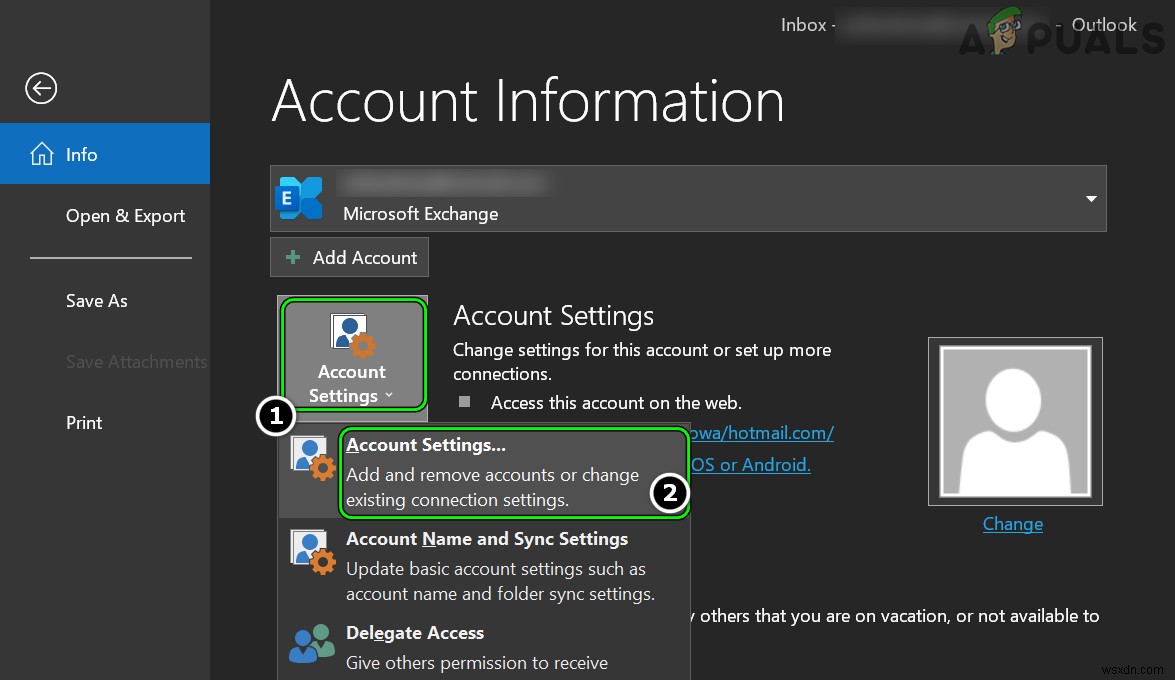
- Then select the main account in use and click on Change.
- Now open More Settings and head to the Advanced tab.
- Then click on Add and add the shared mailboxes (one by one) to check if that resolves the file access issue.

- If not and the issue is occurring when sending/receiving emails, then make sure to enable one, Send on or Send as (not both), and then check if the Outlook issue is resolved.
Use the Change Folder Button
- Launch Outlook and open its File tab.
- Now open Account Settings>> Account Settings and select the problematic account.
- Then click on Change Folder (near the bottom left) and select Personal Folder/Inbox. If no change folder button is shown, then you may be using IMAP.
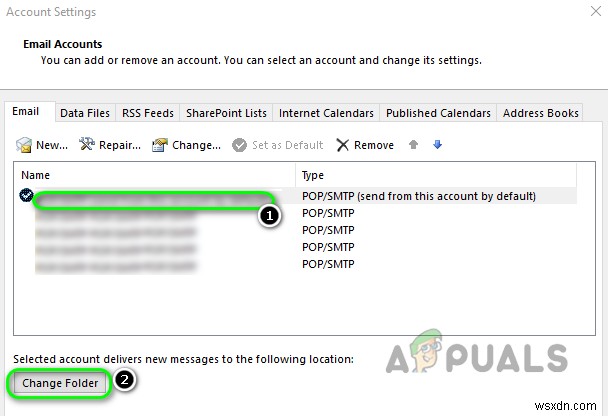
- Now click on OK and check if the Outlook data file issue is resolved.
Create a New Data File in Outlook
- Open Mail in the system’s Control Panel and head to the Data File tab.
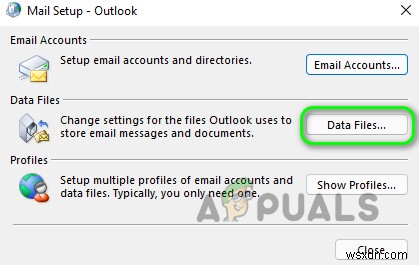
- Now click on Add and save the new data file (make sure to choose a destination on the system drive).
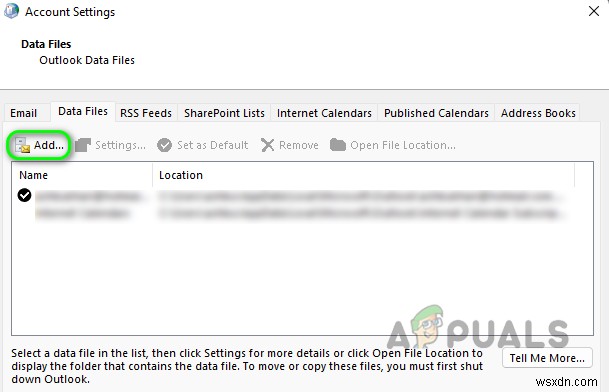
- Then select the newly created Data File and click on Set as Default.
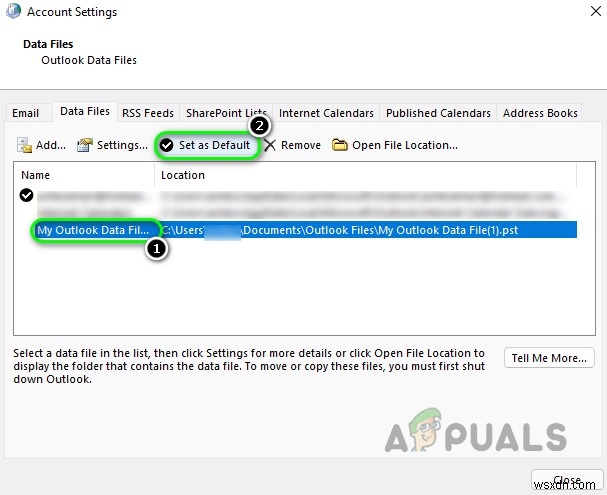
- Now head to the Email tab and select the problematic account.
- Then click on Change Folder and select the newly created data file.
- Afterward, launch Outlook and check if it is clear of the data file issue.
- If not, open the File menu of Outlook and select Open & Export.
- Then click on Open Outlook Data File and navigate to the old PST file.
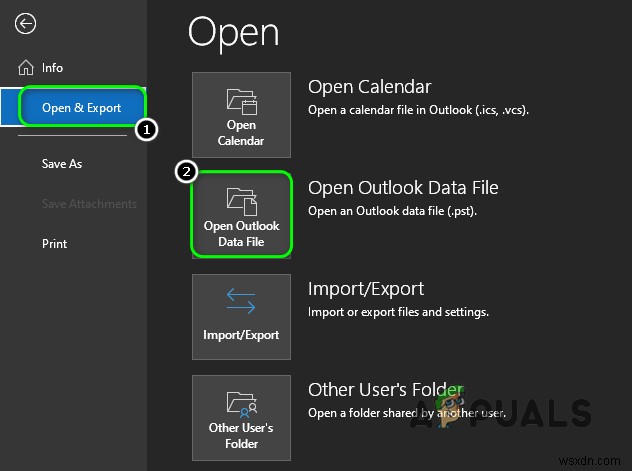
- Now double-click on the PST file and check if that resolves the data file access issue.
Add the New Outlook Profile and Point it to the Data File
The Outlook data file issue might arise due to the corrupt Outlook profile. In this context, adding a new Outlook profile and pointing it to the problematic data file may solve the problem.
- Exit Outlook and end its related processes in the system’s Task Manager.
- Now, click Windows, search and open Control Panel.
- Then change the View to Large Icons and open Mail or Mail (32-bit).
- Now click on the Show Profiles button and in the resulting window, select the problematic profile.
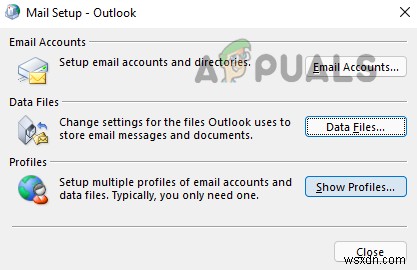
- Then click on Properties and select Data Files. Now select the problematic data file.
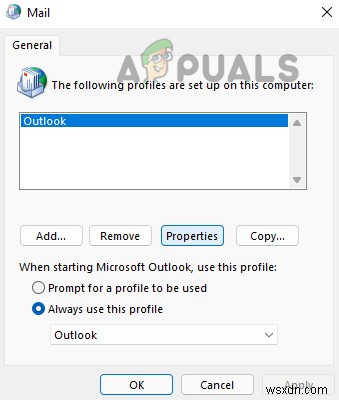
- Afterward, click on the Change File Location button and copy the address from the address bar.
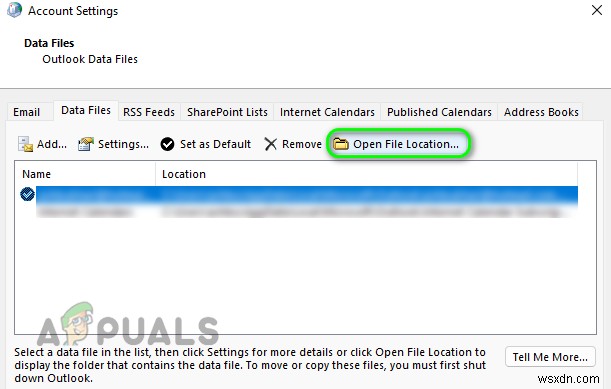
- Then close all the opened Windows till the Mail window is shown and at that window, click on Add.
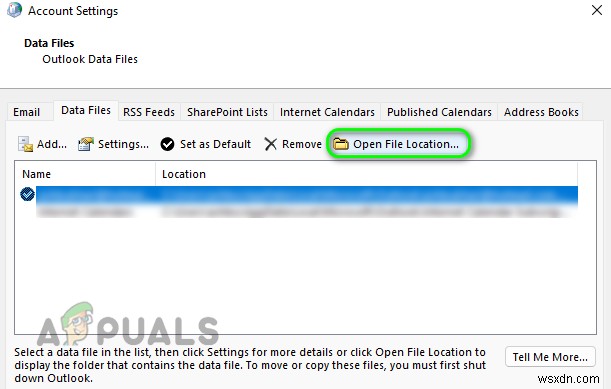
- Then enter a name for the new profile and follow the on-screen instructions to complete the process.
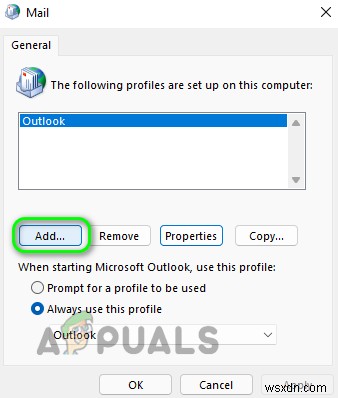
- Once done, open Mail from the Control Panel and select the new profile.
- Now, checkmark Prompt a Profile to be Used and click on Apply.

- Then launch Outlook and select the newly created profile. If no prompt is shown when Outlook is launched, then you may add the “PromptRepair” value with the value of 0 in the following registry path:
Computer\HKEY_CURRENT_USER\Software\Microsoft\Office\16.0\Outlook\PST
- Afterward, open the File menu of Outlook and select Open & Export. Now, in the right pane, click on Import/Export.
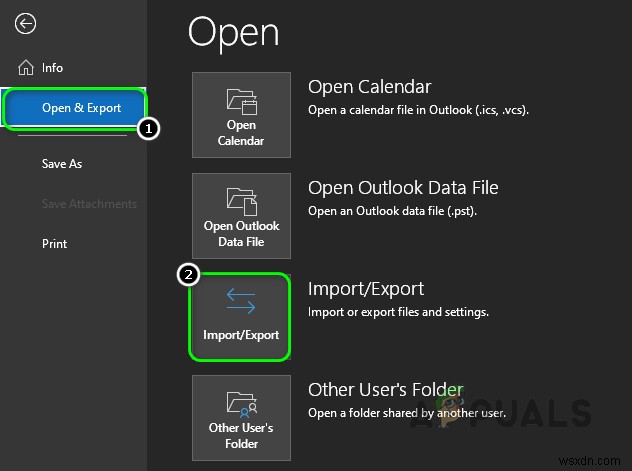
- Then select Import from Another Program and File.
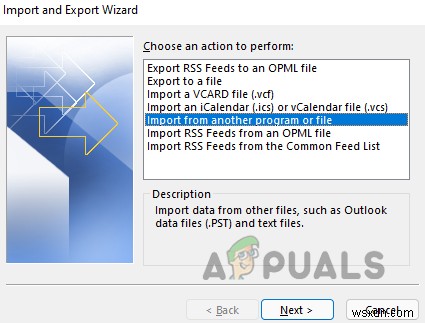
- Now click on Next and select Outlook Data File.
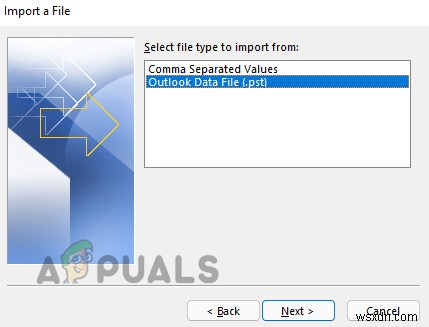
- Then click on Next and browse to the data file (path noted at step 6).
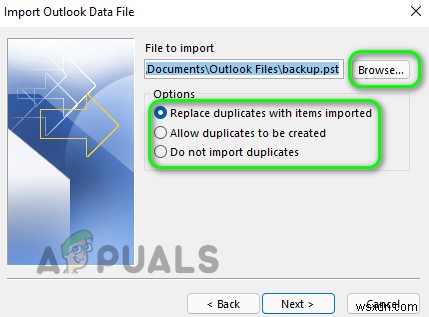
- Now click on Next and select the appropriate option about duplicates.
- Once imported, check if the file’s access issue is cleared.
- If the issue persists, delete the old user profile in the Control Panel’s Mail applet (make sure to back up the data file) and then repeat the above steps to check if the issue is resolved.
- If that did not work, delete all the user profiles in the Control Panel’s Mail and add a new profile (as discussed earlier) but during the setup, use the old PST file to check if that lets you successfully solve the data file issue at hand.
Reinstall the MS Office
If none of the above worked, then the corrupt installation of the office (that could not be repaired) could be the cause of the data file problem. In this scenario, reinstalling the Office may solve the problem.
- Right-click Windows and select Apps & Features.
- Now expand the Office installation and click on Uninstall.
- Then confirm to uninstall Office and afterward, follow the prompts on the screen to complete the uninstall process.
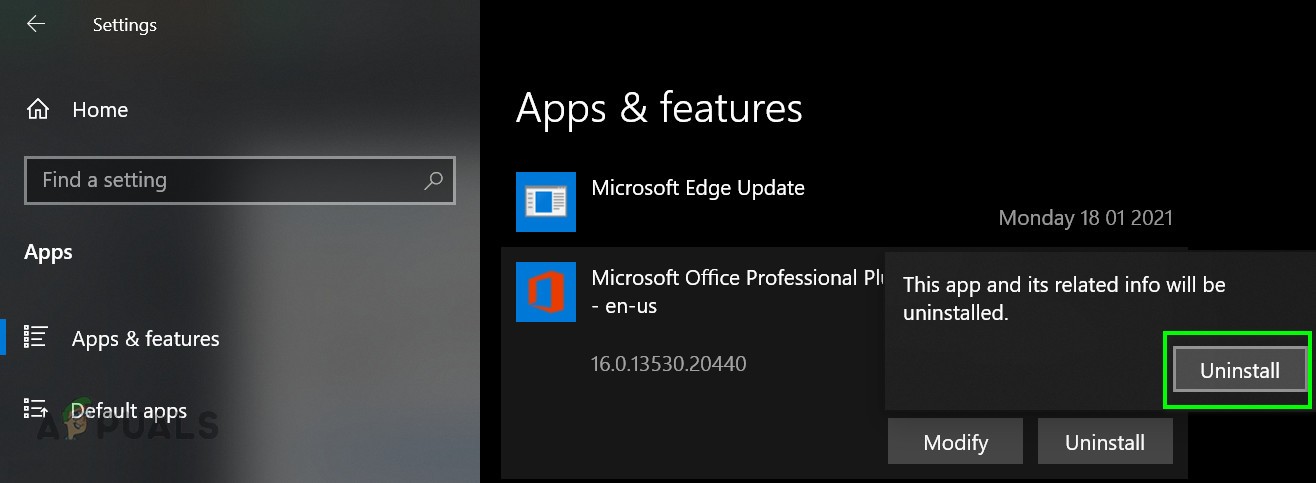
- Once done, restart your PC and upon restart, reinstall MS Office to check if the Outlook issue is resolved.
- If not, download the Official MS Office Uninstaller, and once downloaded, launch it as administrator.
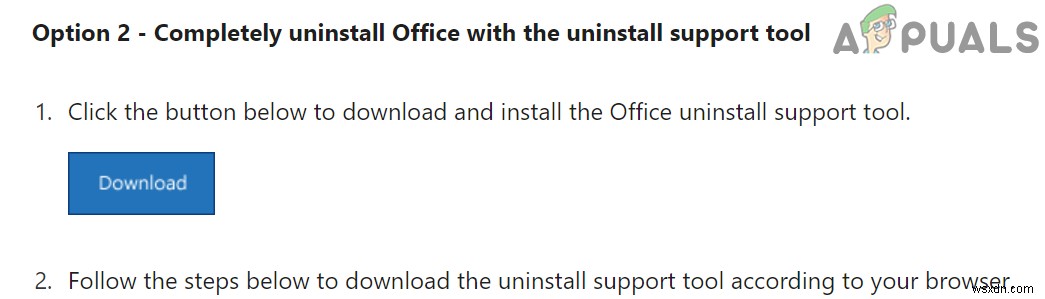
- Then follow the prompts on the screen to complete the process.
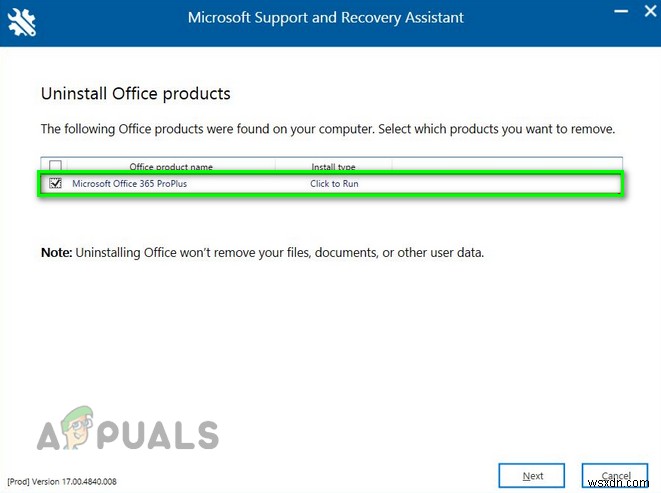
- Once uninstalled, restart your system, and upon restart, reinstall the Office suite.
- Once done, launch Outlook and hopefully, it will be clear of the data file access issue.
