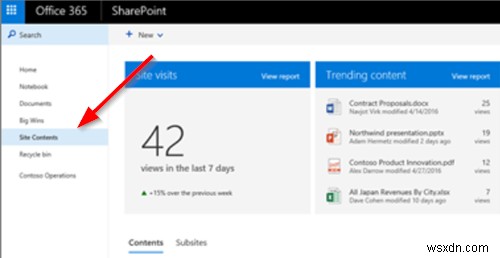When you create a page in SharePoint, you can support it with rich multimedia content. You can even add and customize web parts, and then publish your page with just a click. So, let us overview the process of adding Web Part in Microsoft SharePoint.
How to add a Web Part in SharePoint
Adding Web Part to Microsoft SharePoint Modern pages can be fast and simple. They are easier to use and allows for more advanced filtering and bulk editing. Besides, users can innovate by arranging web parts on a page to show just the information they want. To add Web part to Microsoft SharePoint,
- Access Site contents from the Quick Launch bar
- Select the desired Web Part from the list of Web Parts
- Move or remove a web part
Read further for details.
1] Access Site contents from the Quick Launch bar
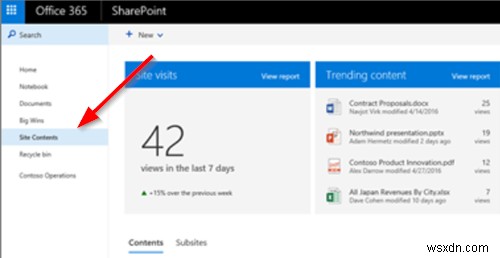
Once you have added and published a page, go to the page. If it is not visible, click ‘Site contents’ on the Quick Launch bar, in the list of contents, choose ‘Site Pages’, and then select the page that you want.
Click ‘Edit’ at the top right of the page.
2] Select the desired Web Part from the list of Web Parts

Hover your mouse cursor above or below an existing web part and you’ll see a line with a circled +.
Click + and you’ll see a list of web parts to choose from.

Alternatively, you can click ‘Expand’ button to show a larger view of web parts by category. You can also sort the web parts in this view
- Bing Maps – The Bing Maps web part allow you to add either a road or aerial map. Also, you can also change the zoom level or give your map pin a friendly name.
- Button – The Button web part adds a button to your page with your own label and link. The feature is currently available only in SharePoint 2019.
- Call to Action – The Call to Action web part creates a button with a call to action for users.
- YouTube – Embeds YouTube videos right on your page. The feature is limited to SharePoint 2019.
- Yammer – Embeds Yammer conversations on your page, if your organization has an active Yammer network
- Twitter – Displays tweets, relevant to you or your audience right on your page.
- World clock – Shows the time in different locations around the world.
- Weather – Gives real-time information about the current weather on your page.
- Stream – Readily plays a video on your page from your organization’s Microsoft Stream video portal.
- Text – Adds paragraphs and tables to your page. It also has various Formatting options available.
- Spacer – Enables vertical space management on your page.
In addition, there are other web parts that you can use on a page. You can find the complete list on the Office Support page.
3] Move or remove a web part
Select the web part you want to move or remove, and you’ll see a small toolbar on the left of the web part. Before this, make sure you’re in the Edit mode.

Now, to move the web part, click the ‘Move web part’ button and drag the web part to the desired location on your page.
To remove the web part, click the ‘Delete web part’ button.
That’s it!