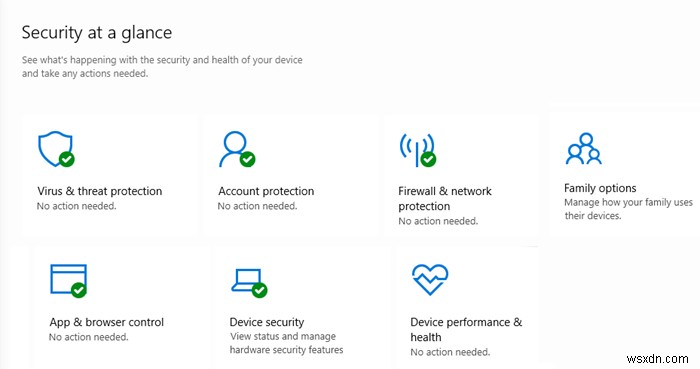Windows 10 comes with its in-house security app — Windows Security with a set of default settings, which makes sure the computer is safe. However, it is essential that as a consumer, you are aware of these settings, and change if there is something a miss. In this post, we will go through all the available Windows Security Settings in Windows 10 version 2004, and later.
Windows Security settings in Windows 10
The App can be launched in three main ways — by searching in the Start Menu, from the Settings app, or from the System Tray icon. All the notification appears on in the Action Center, and you must not miss them at all. Once you open the software, the dashboard offers quick access to all the features. Here is the list:
- Virus and threat protection
- Account Protection
- Firewall and network protection
- App and browser control
- Device Security
- Device performance and health
- Family options
Some of these settings, like Family Options, offer links to directly manage from Microsoft websites, while others provide granular control.
1] Virus and threat protection

Scan Options: Apart from Quick, Full, and Custom Scan, the most important is the Windows Defender Offline scan. This method is capable of removing malicious software, which is difficult to remove, especially connected to the internet or when in normal mode.
Protection Settings: It is the most important part of the software which offers Real-time protection, Cloud-delivered protection, Automatic sample submission, Tamper protection, Control folder access, Exclusions, and notification controls. Of all of these, make sure to turn on Tamper Protection so no other software can change Windows Security settings.
Ransomware Protection: Then comes Controlled Folder Access, which is a must for all Windows users. You can use this to protect files, folders, and memory areas from programs that seek access without permission. While it may be annoying as you will get prompted more than often, but it’s for your benefit. This feature, along with Ransomware data recovery connected to OneDrive, will make sure the files can be recovered in case of a ransomware attack.
Read: How to use Windows Security in Windows 11 for the best protection.
2] Account Protection
It offers quick access to some of the crucial settings related to your account. So it’s merely a dashboard which includes Microsoft Account, Windows Hello, and Dynamic Lock.
3] Firewall and network protection

Here you can configure who and what can access your network by changing settings for Domain Network, Private Network, and Public Network. Click on any of them, and you can configure if Windows Defender Firewall should be on and if all incoming connections should be blocked.
Then you can set of the links which can directly open the following classic settings.
- Allow an app through Firewall
- Network and Internet troubleshooter
- Firewall notification settings
- Advanced settings
- Restore firewalls to default
4] App and browser control

This section manages app protection and online security. On a broader perspective, you have the following
- SmartScreen
- Apps and files
- Microsoft Edge
- Microsoft Store Apps
- Isolated Browsing
- Exploit Protection
While it is essential to keep the SmartScreen setting to Warn for all three, what is even more important is to setup Isolated Browsing and Exploit Protection.
Isolated browsing will make sure that Windows Defender Application Guard opens Microsoft Edge in an isolated browsing environment. It will make sure to protect the computer form malware. Exploit Protection is similar to UAC which makes sure no programs runs with admin privilege unless
5] Device Security

Its a hardware security feature, and if your devices support it, you will get to access them from here. If you see the message “Your device meets the requirements for standard hardware security,” its because the computer shared either of TPM 2.0, Secure boot enabled, DEP, or UEFI MAT available in the system.
It offers access to:
- Core isolation: Offers added protection against malware and other attacks by isolating computer processes from your operating system and device.
- Memory integrity prevents malicious code from accessing high-security processes.
- Secure boot prevents malware from infecting your system during boot.
- The security processor provides additional encryption features.
6] Device performance and health

This section gives you a bird view of how your computer is performing. A healthy report is available which shares issues related to storage, apps, and software, and Windows Time Service.
7] Family options
The last section is the Family Options, but its more about educating the consumers about the feature, and what they can get out of it. We have talked about Parental control in detail, and if you gave kids in the house-sharing your computer, we recommend using it. You can set up screen time habits, keep track of what is browsing, and also allow your kids to buy apps and games.
Windows Security on Windows offers a complete package that allows you to control the security aspects of the computer. Right from browsing to computer hardware security to parental control.
If you are setting up the computer for the first time, make sure to configure it right away.