When the Task manager is opened in Windows, you may notice unexplained high memory usage. The memory spikes can slow down the application’s response time and cause frozen screens. Whether you are playing a memory-intensive game or keeping many browser windows open, you need to reduce these memory leaks as much as possible.
The following are the the best methods in Windows 10 to bring down the memory usage for any set of running programs. The sudden memory spikes happen due to a variety of reasons. Accordingly, there are diverse solutions we will discuss. All these methods are safe to implement on any Windows 10 device.
First, Close Unnecessary Programs and Applications
All computer memory is connected to the CPU and RAM. However, the high memory usage problem is mainly due to the overcrowding of many internal processes. Therefore, it helps to stop the unnecessary programs and applications that are running. Open the Task manager and check any extra programs you aren’t using right now. Right-click and end them. This should immediately reduce the high memory and 100% CPU usage problem.

Next, Clean Up and Optimize the Disks
Disk space is another memory hog that can severely affect the performance of your applications. It’s not just the gigabytes’ worth of storage space but the sheer number of unnecessary files on your machine which can cause the memory spikes. These include temporary files, system files, thumbnails, memory dump files, previous Windows updates, and Recycle Bin information.
Windows 10 has a built-in utility called “Disk Cleanup,” which clears up the consumed space. Select the all-important C drive and right-click to go to this menu. When you click “Disk Cleanup,” the system will take a few seconds or minutes to enumerate the amount of space that can be freed.

You get a summary of the files to be removed. The ones that consume the most space include temporary Internet files, program downloads, delivery optimization files, and thumbnails.

If you click “clean up System files,” you may notice a lot more space that can be cleared. “Windows Update Cleanup” is an important resource hog, as we often forget to delete previous Windows updates which are no longer needed.

Select all the above files and choose the option to “permanently delete” them.

The cleanup will take anywhere from a few minutes to up to an hour depending on how much disk space you recover.

Once done, you can optimize and defragment the drives to increase their efficiency.

In Windows 10, if you have set up a “weekly schedule,” you needn’t defragment separately.

Go to “Quota Settings” under disk management and ensure any disk quotas are disabled.

Increase Virtual Memory through Registry NDU
Here’s one technique that will give you an immediate memory boost. Go to Registry Editor from the Start menu and run it in Administrator mode.

Now, navigate to the path shown below and select NDU (Network Diagnostic Usage).
Computer\HKEY_LOCAL_MACHINE\SYSTEM\ControlSet001\Services\Ndu

NDU is a resource-monitoring setting, and its dependencies can cause sudden memory spikes when many applications are open. Right-click to modify the settings.

Change the default value from 2 to 4 and save this new NDU setting. It would increase the virtual memory allocated to your system.

Disable SysMain (Formerly Superfetch)
Windows has a utility called SysMain (formerly called Superfetch) which sucks up the unused RAM with preloaded apps. However, this can also become a resource hog over a period of time. Therefore, disabling SysMain gives a drastic memory performance improvement. For this, select the “Services” app from the Start menu and run it in Administrator mode.

Navigate to “SysMain” and right-click to select “Properties.”
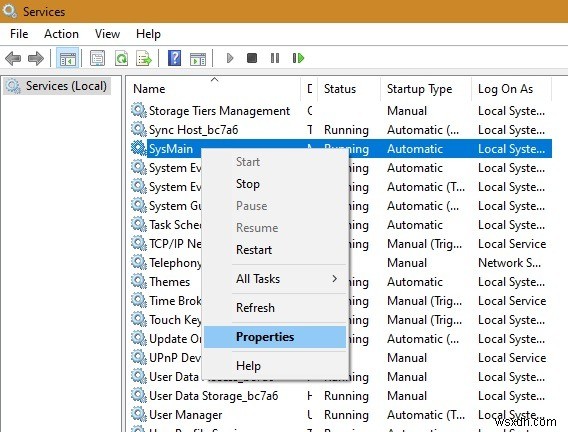
First, stop the automatic process. Disable SysMain during Startup and apply the changes. The memory boost is almost immediate, and your Windows PC will feel much faster.

Lastly, Increase the RAM
After trying all above methods, if you don’t notice an improvement in memory value, then it’s time to upgrade your RAM. To assess what kind of RAM you already have, its speed and form factor, go to “Performance -> Memory.” This will help you with making the right purchase. However, there’s a certain maximum capacity to which you can upgrade your RAM.

In this guide you learned how to solve the high memory usage problem diagnosed by the Windows 10 Task Manager. All the methods are safe to use and won’t harm your system, as they are native techniques. Also, you should check your antivirus program, as it can quickly fill up the allocated RAM memory. Likewise,8 you can fix the high memory usage problem in Linux.
