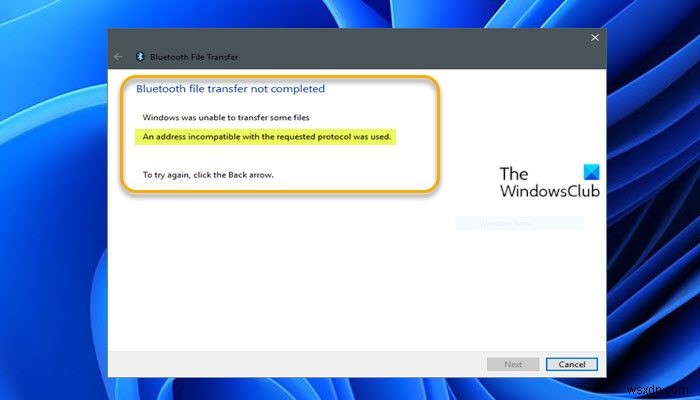In the scenario whereby your mobile device and your Windows 11 or Windows 10 PC gets paired properly but when you try to send a file from your computer to the mobile device, the Bluetooth error message An address incompatible with the requested protocol was used is displayed. This post offers the most suitable solutions to this issue.
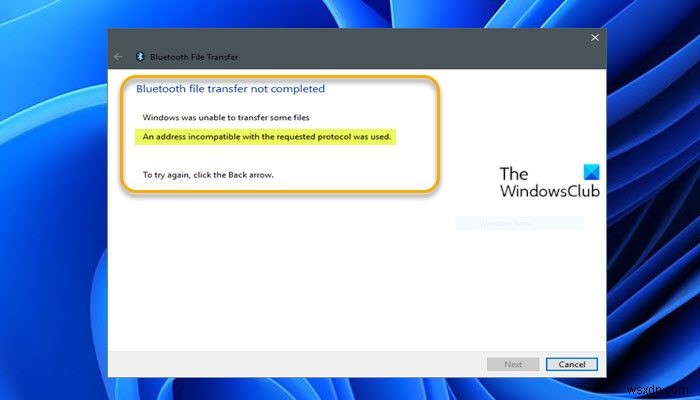
When you encounter this issue, you’ll receive the following full error message;
Bluetooth file transfer not completed
Windows was unable to transfer some files
An address incompatible with the requested protocol was used.To try again, click the Back arrow.
An address incompatible with the requested protocol was used – Bluetooth error
If you’re faced with this issue, you can try our recommended solutions below in no particular order and see if that helps to resolve the An address incompatible with the requested protocol was used Bluetooth error that occurred on your Windows 11/10 PC.
- Unpair and pair the devices
- Run Bluetooth Troubleshooter
- Check essential Bluetooth services
- Update Bluetooth drivers
- Reset Winsock
- Modify Registry
- Reset Bluetooth Adapter
- Use USB Bluetooth dongle
Let’s take a look at the description of the process involved concerning each of the listed solutions.
Before you try the solutions below, check for updates and install any available bits on your Windows device and see if the error reappears when you send the file. Also, make sure your system is configured to use IPv4 – so disable IPv6 if that’s not the case, as this is an issue of incompatible protocol as indicated on the error prompt.
1] Unpair and pair the devices
You can begin troubleshooting the An address incompatible with the requested protocol was used Bluetooth error that occurred on your Windows 11/10 PC by disconnecting the devices that are paired on the system and then pair the PC with the mobile device again and check whether the issue is resolved. Otherwise, try the next solution.
2] Run Bluetooth Troubleshooter
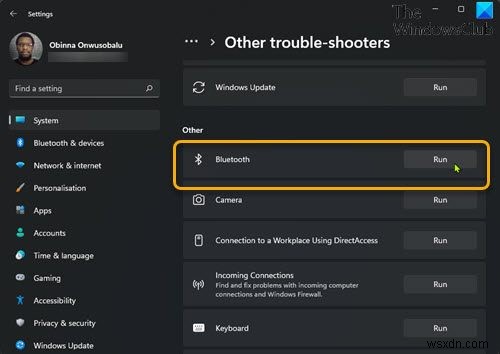
To run Bluetooth Troubleshooter on your Windows 11 device, do the following:
- Press Windows key + I to open Settings app.
- Navigate to System > Troubleshoot > Other troubleshooters.
- Under the Other section, find Bluetooth.
- Click Run.
- Follow on-screen instructions and apply any recommended fixes.
To run the Bluetooth Troubleshooter on your Windows 10 PC, do the following:

- Press Windows key + I to open Settings app.
- Go to Update and Security.
- Click the Troubleshooter tab.
- Scroll down and click on Bluetooth.
- Click the Run the troubleshooter button.
- Follow on-screen instructions and apply any recommended fixes.
See the post Check Bluetooth radio status – Not fixed if the troubleshooter returns an error.
Similarly, issues related to Bluetooth can also occur due to some hardware problems. So, you can run the Hardware & Devices Troubleshooter and see if that helps to resolve the issue in hand.
3] Check essential Bluetooth services
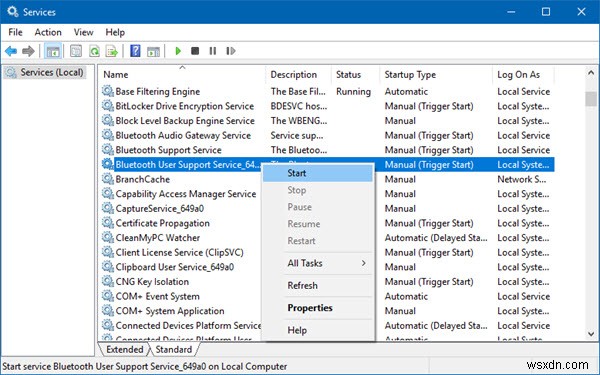
This solution requires you to make sure the following services are set to Automatic (Delayed) and running in Windows Services manager:
- Bluetooth
- Bluetooth Device Monitor
- Bluetooth OBEX Service
- Bluetooth Support Services
To enable these essential services on your Windows 11/10 computer, do the following:
- Open Services console.
- Locate the mentioned services one by one, and if any of the service is not running or not set to Automatic (Delayed), double-click on the service, set its Startup type to Automatic (Delayed) from the drop-down list.
- Apply the changes.
- Click on Start button to immediately start the service.
- Finally restart your PC.
If the issue is unresolved, try the next solution.
4] Update Bluetooth drivers
This solution requires you updating Bluetooth drivers and see if that helps.
You can update Bluetooth driver manually via the Device Manager, or you can get the driver updates on the Optional Updates section under Windows Update. You may also download the latest version of the driver from the Bluetooth adapter manufacturer’s website.
However, if the latest drivers are installed, you can rollback the driver or download and install an earlier version of the driver.
If both updating and/or rolling back the driver didn’t work, you can uninstall the Bluetooth driver, and then restart your PC – on boot, Windows will reinstall the generic driver for the Bluetooth which in some cases is sufficient enough for the Bluetooth adapter to function without issues.
5] Reset Winsock
Some affected users reported they were able to resolve the issue by resetting Winsock on their Windows 11/10 system.
6] Modify Registry
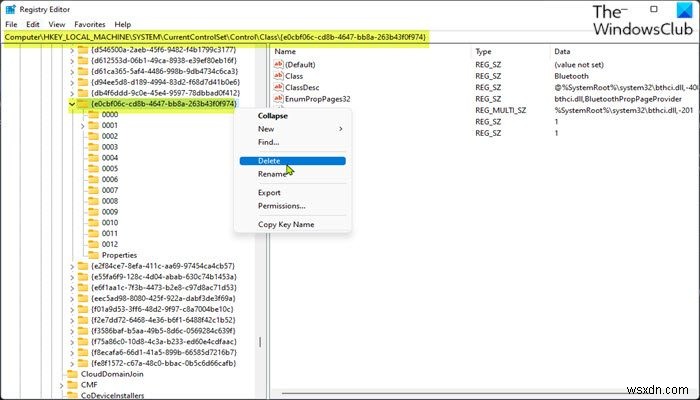
Since this is a registry operation, it is recommended that you back up the registry or create a system restore point as necessary precautionary measures. Once done, you can proceed as follows:
- Press Windows key + R to invoke the Run dialog.
- In the Run dialog box, type regedit and hit Enter to open Registry Editor.
- Navigate or jump to the registry key path below:
HKEY_LOCAL_MACHINE\SYSTEM\CurrentControlSet\Control\Class\{e0cbf06c-cd8b-4647-bb8a-263b43f0f974}
- At the location, on the left navigation pane, right-click the {e0cbf06c-cd8b-4647-bb8a-263b43f0f974} folder entry.
- Select Delete on the context menu.
- Click OK to confirm the delete operation.
- Exit Registry Editor.
- Restart PC.
If the issue is still unresolved, try the next solution.
7] Reset Bluetooth Adapter
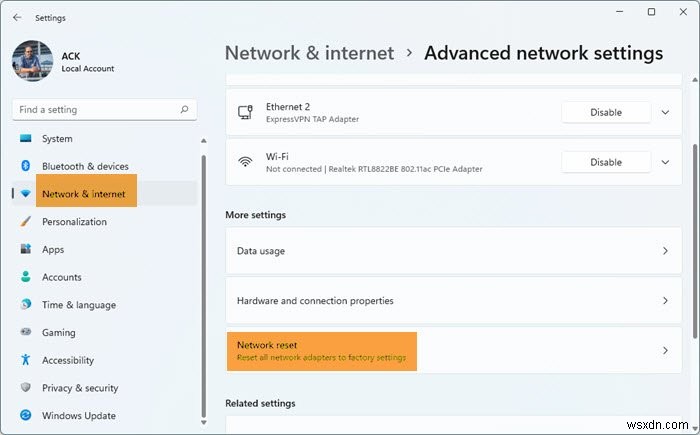
The Bluetooth adapter is part of the protocol stack or network stack which is an implementation of a computer networking protocol suite or protocol family.
This solution requires you to reset network adapters using Network Reset feature in Windows 11/10 operating system.
8] Use USB Bluetooth dongle
If this issue occurs with the inbuilt Bluetooth on your Windows 11/10 device, to resolve the issue, you can get an external USB Bluetooth dongle and install the Bluetooth adapter replacement on your PC. If no issues, then it’s likely the internal Bluetooth adapter is faulty.
Related post: Windows was unable to connect with your Bluetooth network device
How do you fix An address incompatible with the requested protocol was used?
To fix an address incompatible with the requested protocol was used, do the following:
- Open Command Prompt in admin/elevated mode.
- In the CMD prompt, type netsh winsock reset and hit Enter.
- Restart computer.
How do I fix error 10047?
To fix uTorrent Connection Error 10047 on your Windows 11/10 PC, you can try any of the following suggestions:
- Perform a Winsock Reset.
- Whitelist uTorrent and Incoming Ports.
- Uninstall Third-Party Culprit.
- Disable IPv6 on Network Adapter.
Hope you find this post helpful enough!
Now read: Cannot send or receive a file via Bluetooth.