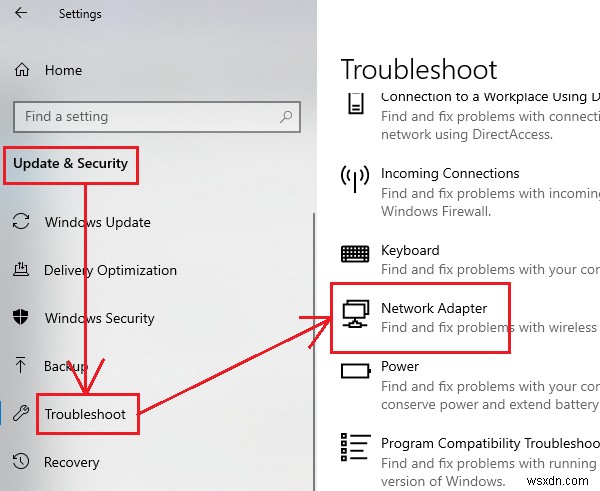If you are trying to connect your Bluetooth device to Windows 10 PC but you get an error message Windows was unable to connect with your Bluetooth network device, here is what you should do to fix your problem. This error message can occur while trying to connect your mobile phone or any other Bluetooth device with your Windows 10 computer. The complete error message looks like this:
Windows was unable to connect with your Bluetooth network device. It may be turned off, out of range, or it may not be configured to accept connections. Consult the documentation for your device for the information on how to configure it to accept connections.
Windows was unable to connect with your Bluetooth network device
The following solutions will work only if your Bluetooth device is placed near your computer. As the range is a significant factor while connecting to a Bluetooth device, you should keep your mobile or any other Bluetooth device closer to your computer.
1] Check Services
There is a Bluetooth-related service, which runs and helps you use Bluetooth. If that service has been stopped due to any reason, you might get this problem on your computer. To check that, open Services. You can take the help of Cortana, or you can use Run prompt as well. Press Win + R, and type services.msc and hit the Enter button. Search for Bluetooth Support Service and double-click on it to open Properties.
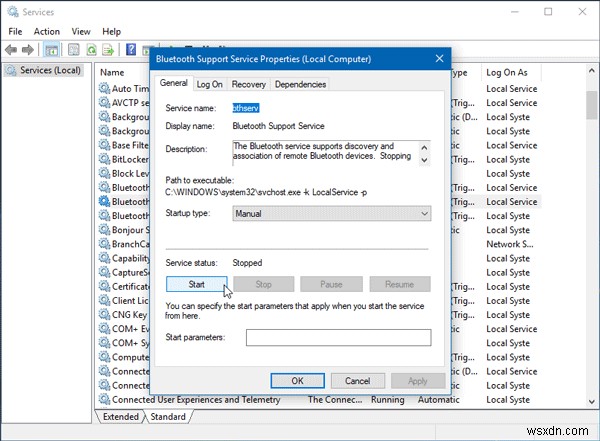
Make sure the Service status is showing as Running. If it is showing as Stopped, you need to click the Start button.
Also, check that the Startup type is set to Manual.
2] Restart Bluetooth Driver
If your Bluetooth driver is lagging in the background, you might not be able to connect any Bluetooth device with your computer. You should restart your Bluetooth driver and check if it solves your problem or not. To get started, press Win + X and select Device Manager. Expand the Bluetooth menu > right-click on the Bluetooth driver > select Disable device.
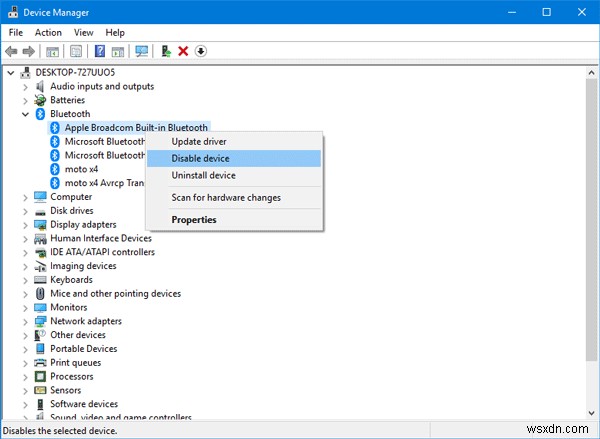
It will ask for confirmation, where you need to select Yes. Then, again right-click on the same driver and select Enable device. You may also select Action > Scan for hardware changes option to get the latest change.
3] Run Bluetooth Troubleshooter
In Windows 10, you can find various troubleshooters with a user-friendly interface, and you can utilize them to fix a problem like this. To run the Bluetooth Troubleshooter, open Windows 10 Settings > Update & Security > Troubleshoot.
On your right-hand side, you should find an option called Bluetooth. Click on it and select Run the troubleshooter.
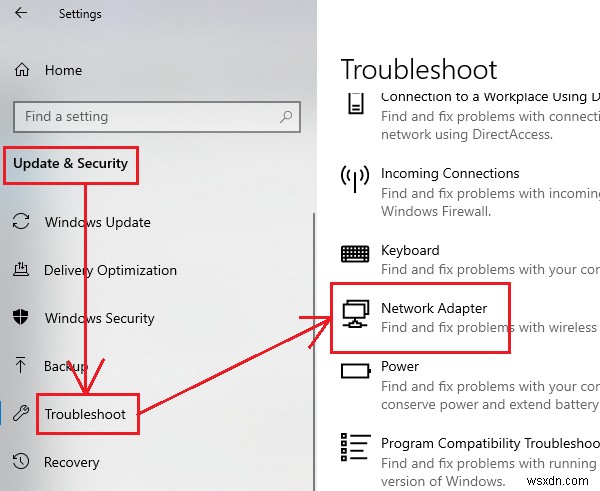
Follow the screen option to run it.
These three are the most working solutions to this problem.
You need also to make sure your Bluetooth driver is up to date, and you have installed the latest updates of your Windows OS.
Other links that may interest you:
- Bluetooth not working in Windows
- Bluetooth Mouse disconnects randomly in Windows
- Bluetooth speaker paired, but no sound or music
- Cannot send or receive file via Bluetooth.